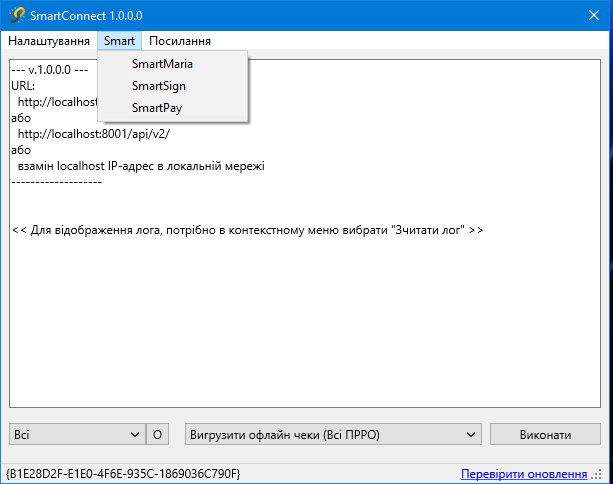Інтерфейс SmartConnect
Головне вікно SmartConnect
Головне вікно SmartConnect містить наступну інформацію:
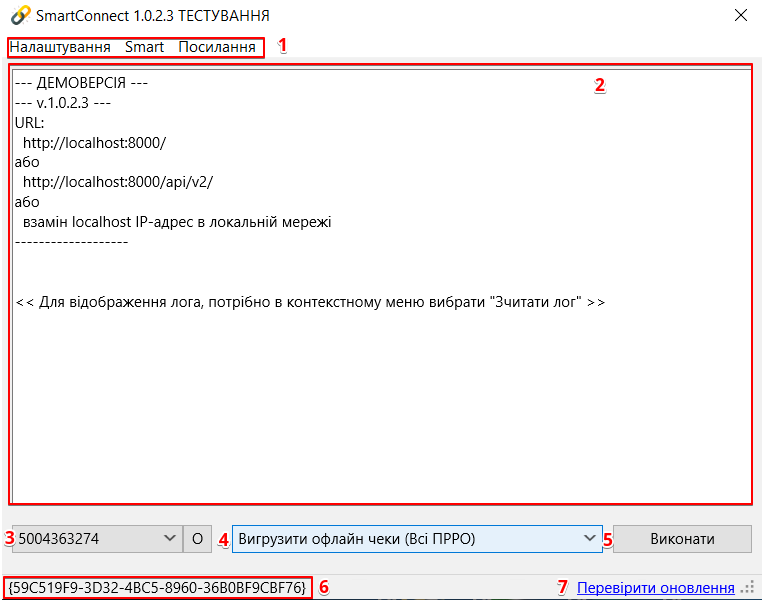
| № | Поле | Опис |
|---|---|---|
| 1 | Вкладки | Містить вкладки:
|
| 2 | Робоча область | Містить повідомлення до дії |
| 3 | Список РРО | Містить випадаючий список з фіскальними номерами кас (ПРРО) |
| 4 | Функції SmartConnect | Містить перелік функцій SmartConnect |
| 5 | Виконати | Кнопка підтвердження вибору |
| 6 | Ідентифікація клієнта | Унікальний номер для ідентифікації клієнта |
| 7 | Перевірити оновлення | Кнопка перевірки оновлення |
Список РРО
Починаючи з версії 238, Список ПРРО знаходиться у головному вікні SmartConnect:
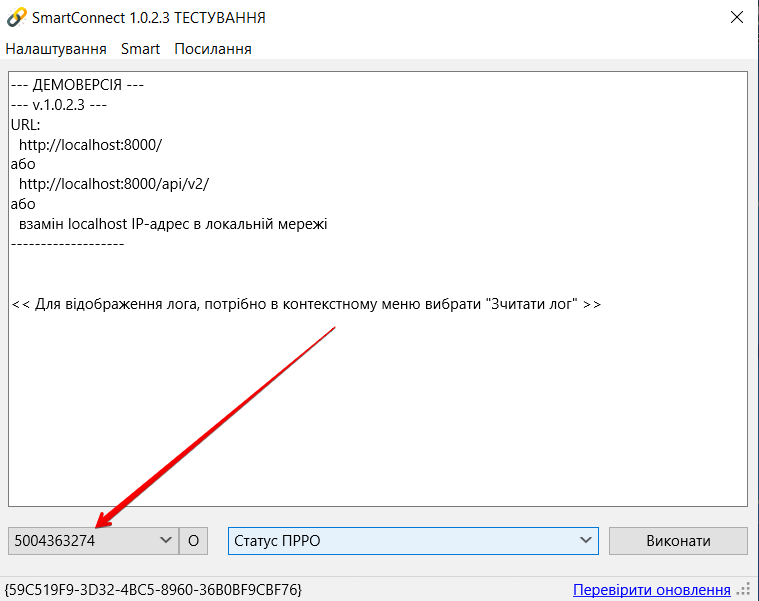
Функції SmartConnect
У головному вікні SmartConnect в командному рядку доступні наступні функції:
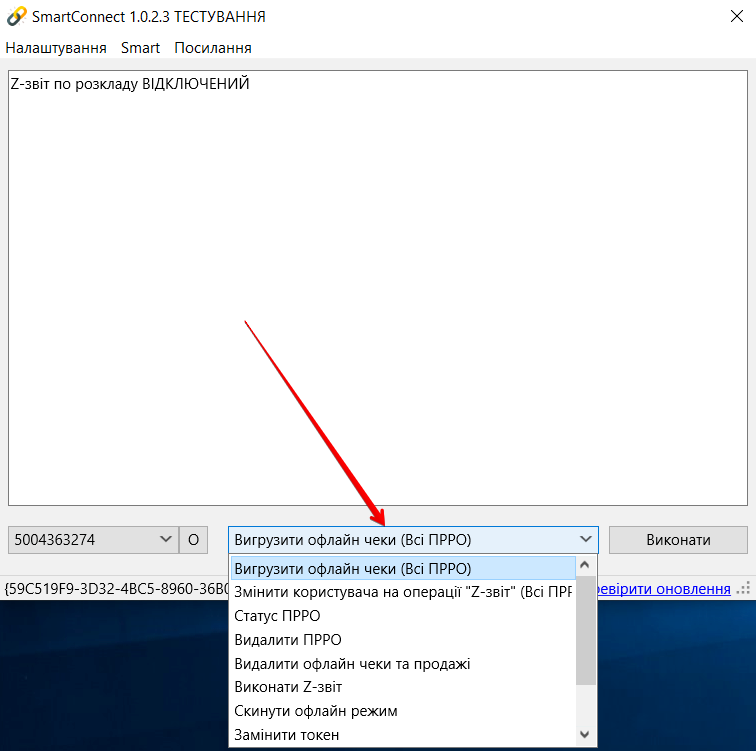
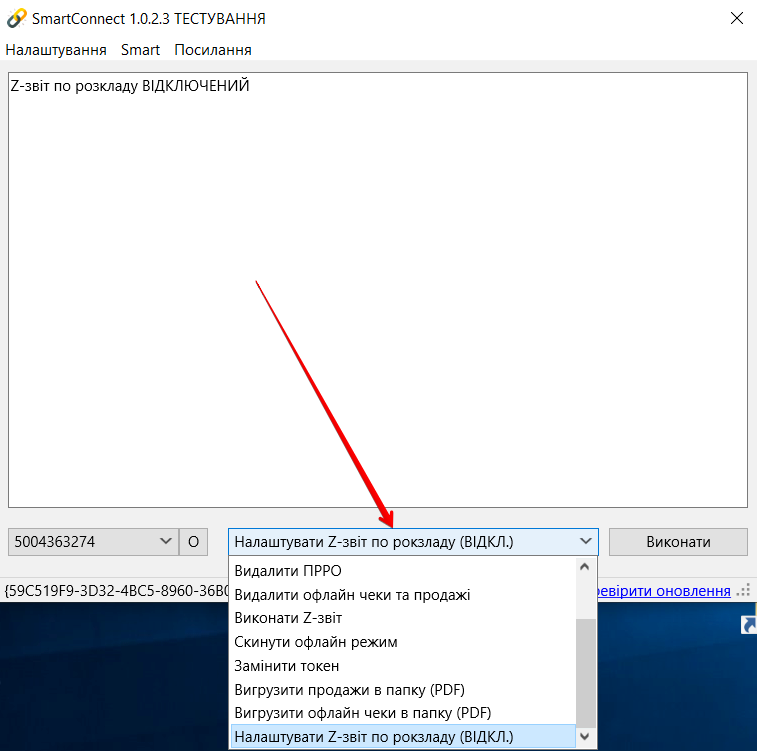
- Вигрузити офлайн чеки (Всі ПРРО)
- Вигрузити офлайн чеки в папку (PDF)
- Статус ПРРО
- Видалити ПРРО
- Видалити офлайн чеки та продажі
- Виконати Z-зіт
- Скинути офлайн режим
- Замінити токен
- Вигрузити продажи в папку (PDF)
- Налаштувати Z-звіт по розкладу
- Змінити користувача на операції Z-звіт
Ідентифікація клієнта
Ідентифікація клієнта в SmartConnect – це процес визначення техпідтримкою конкретного SmartConnect, з яким працює клієнт. Забезпечує коректну обробку запитів техпідтримкою та виключає можливість плутанини у разі наявності кількох SmartConnect у клієнта
Для ідентифікації клієнта у головному вікні SmartConnect розташовано унікальний ідентифікатор, який можна скопіювати, натиснувши на нього:
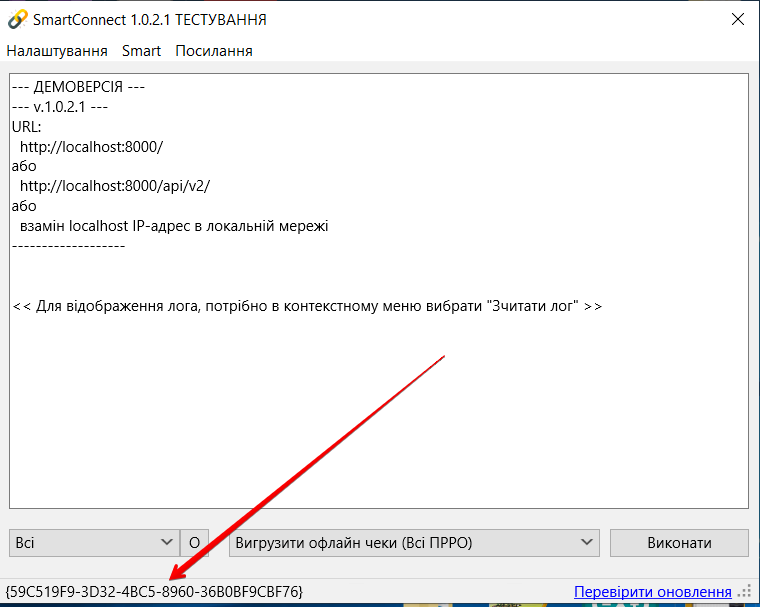
При натисканні з'явиться повідомлення:

Процес ідентифікації:
- Під час звернення до технічної підтримки клієнт має вказати унікальний ідентифікатор SmartConnect.
- Технічна підтримка використовує отриману інформацію для визначення конкретного SmartConnect та перевірки його статусу.
- Подальші операції або налаштування виконуються відповідно до ідентифікованого SmartConnect.
Вигрузити офлайн чеки (Всі ПРРО)
Функція використовується для прискореного експорту офлайн чеків із фіскального реєстратора (ПРРО) без очікування 30 хвилин. Дозволяє вручну ініціювати вивантаження чеків, що зберігаються в офлайн-режимі
Щоб вигрузити офлайн чеки, у головному вікні SmartConnect зробіть потрібний вибір та натисніть Виконати:
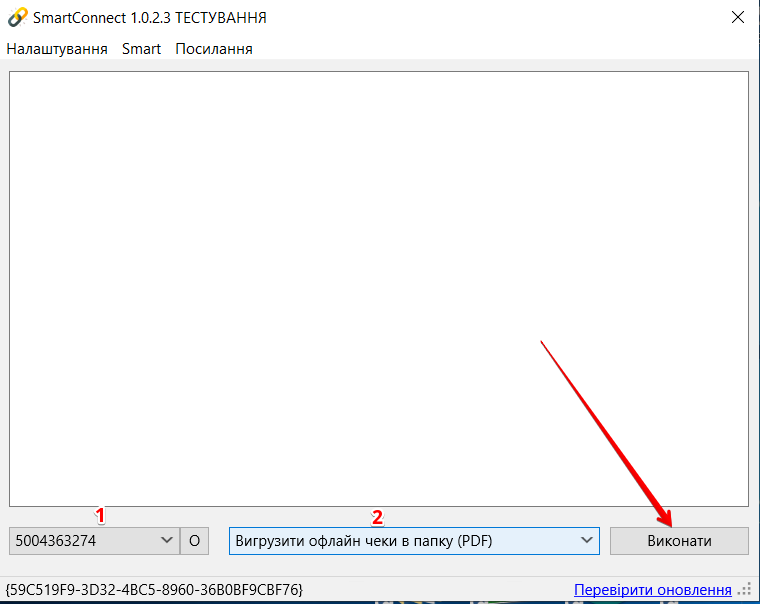
| № | Дія |
|---|---|
| 1 | Вибирати з випадаючого списку фіскальний номер каси (ПРРО) не потрібно. Операція виконається для всіх ПРРО, які зареєстровані в даному SmartConnect |
| 2 | Виберіть з переліку функцію Вигрузити офлайн чеки (Всі ПРРО) |
Вигрузити офлайн чеки в папку (PDF)
Щоб вигрузити офлайн чеки в папку (PDF), у головному вікні SmartConnect зробіть потрібний вибір та натисніть Виконати:
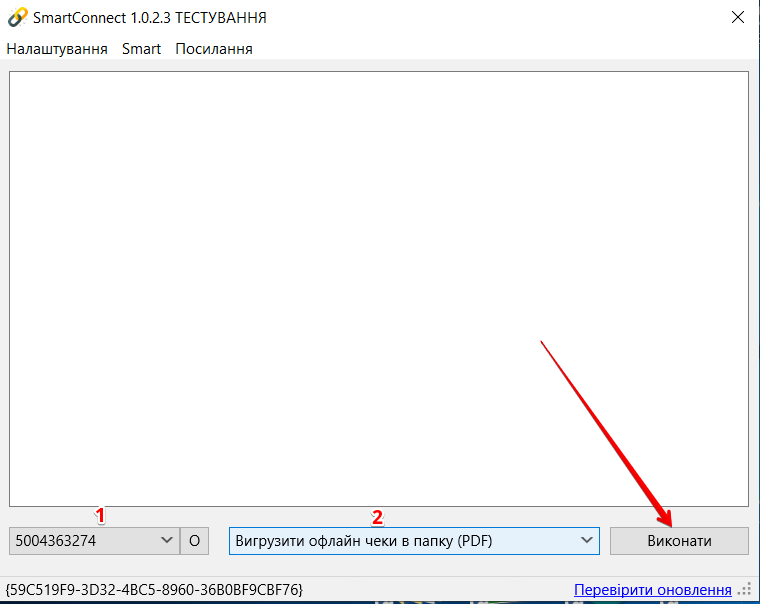
| № | Дія |
|---|---|
| 1 | Виберіть з випадаючого списку фіскальний номер каси (ПРРО) |
| 2 | Виберіть з переліку функцію Вигрузити офлайн чеки в папку (PDF) |
Статус ПРРО
Для перегляду стану каси, зміни (відкрита чи офф режим), кількості резервних номерів, у головному вікні SmartConnect зробіть потрібний вибір та натисніть Виконати:
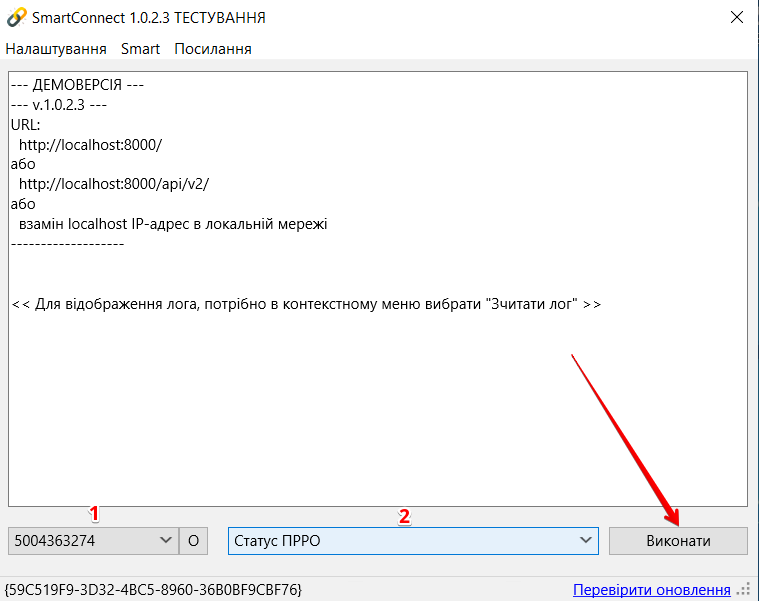
| № | Дія |
|---|---|
| 1 | Виберіть з випадаючого списку фіскальний номер каси (ПРРО) |
| 2 | Виберіть з переліку функцію Статус ПРРО |
Лог автоматично не виводиться, а пишеться в файл, який можна зчитати через контекстне меню (натисніть правою кнопкою миші на головному екрані SmartConnect)
Видалити ПРРО
Якщо касу переносять на інший пристрій або припиняють її використання, то касу зі SmartConnect потрібно видалити.
Видалення можливе, якщо відсутні офлайн чеки та закрита зміна
Для видалення фіскального номеру каси у головному вікні SmartConnect зробіть потрібний вибір та натисніть Виконати:
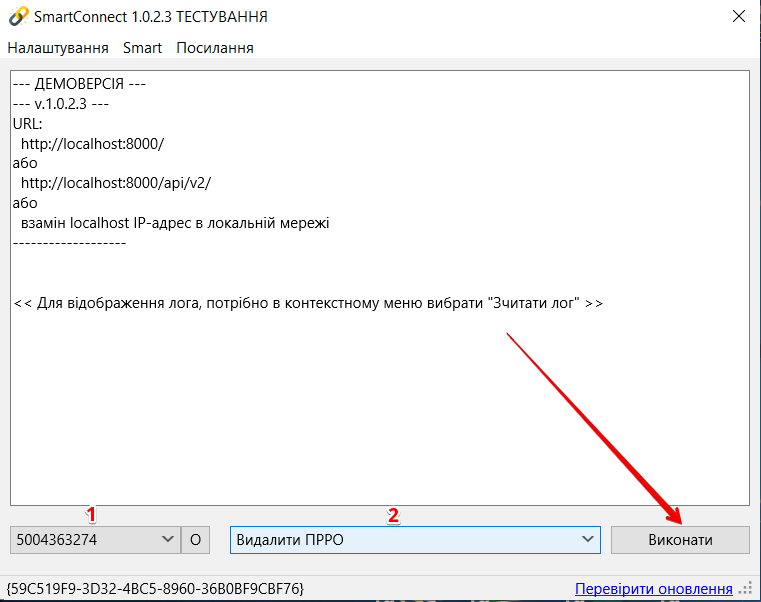
| № | Дія |
|---|---|
| 1 | Виберіть з випадаючого списку фіскальний номер каси (ПРРО) |
| 2 | Виберіть з переліку функцію Видалити ПРРО |
Видалити офлайн чеки та продажі
Опція використовується за запитом техпідтримки, якщо чеки неможливо відновити. Клієнт не може виконати дію самостійно
Щоб видалити офлайн чеки та продажі, у головному вікні SmartConnect зробіть потрібний вибір та натисніть Виконати:
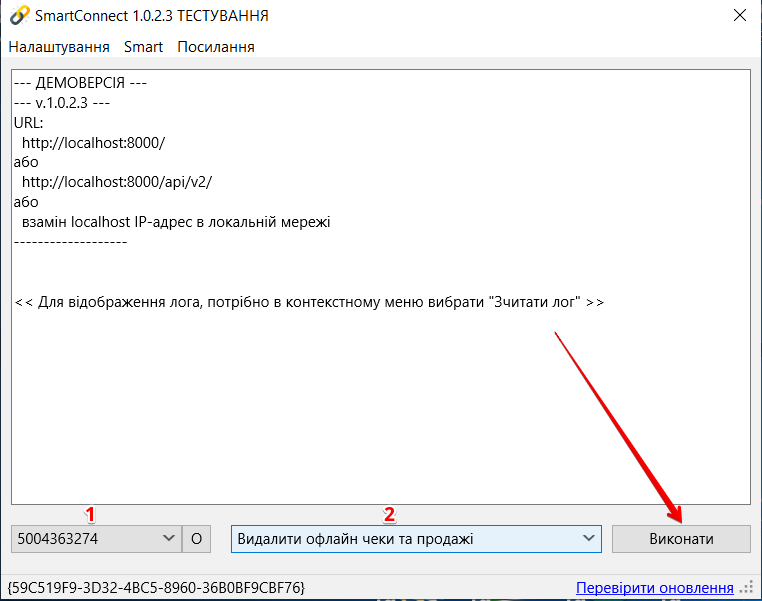
| № | Дія |
|---|---|
| 1 | Виберіть з випадаючого списку фіскальний номер каси (ПРРО) |
| 2 | Виберіть з переліку функцію Видалити офлайн чеки та продажі |
Виконати Z-звіт
Щоб виконати Z-звіт, у головному вікні SmartConnect зробіть потрібний вибір та натисніть Виконати:
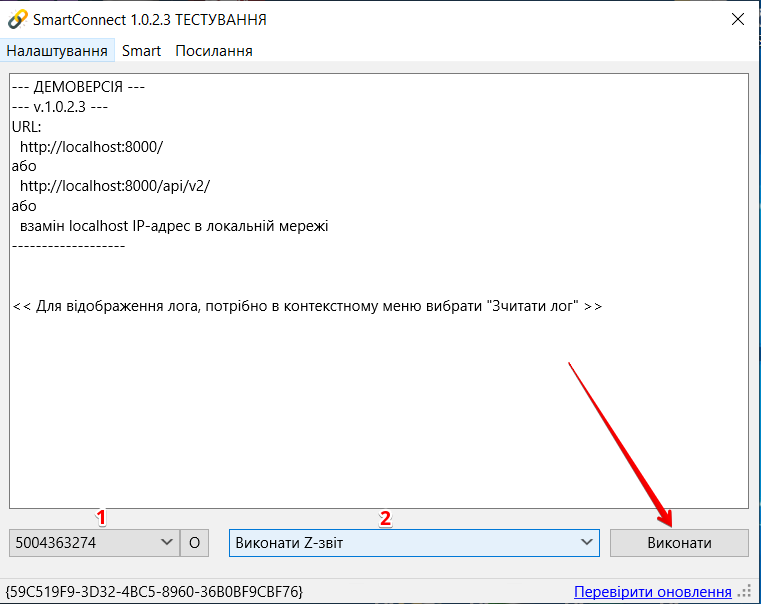
| № | Дія |
|---|---|
| 1 | Виберіть з випадаючого списку фіскальний номер каси (ПРРО) |
| 2 | Виберіть з переліку функцію Виконати Z-звіт |
Скинути офлайн режим
Опція використовується за запитом техпідтримки
Щоб cкинути офлайн режим, у головному вікні SmartConnect зробіть потрібний вибір та натисніть Виконати:
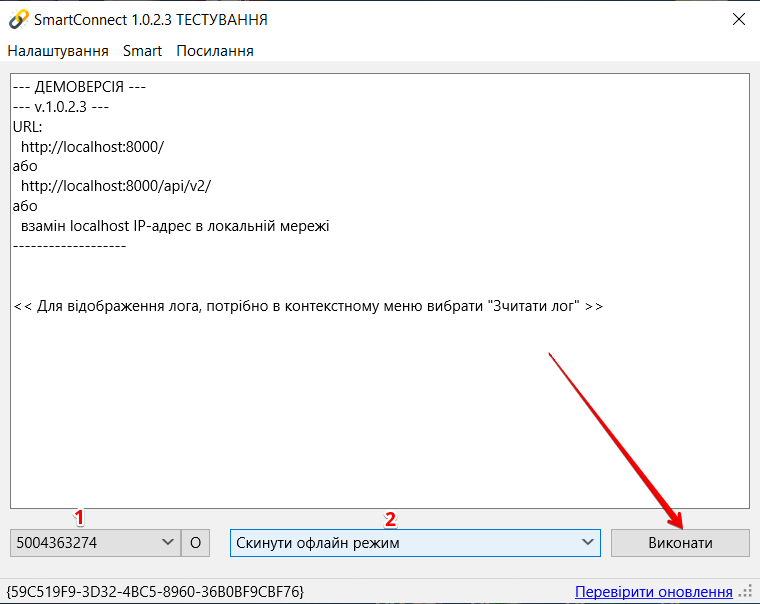
| № | Дія |
|---|---|
| 1 | Виберіть з випадаючого списку фіскальний номер каси (ПРРО) |
| 2 | Виберіть з переліку функцію Скинути офлайн режим |
Замінити токен
Опція використовується за запитом техпідтримки
Щоб замінити токен, у головному вікні SmartConnect зробіть потрібний вибір та натисніть Виконати:
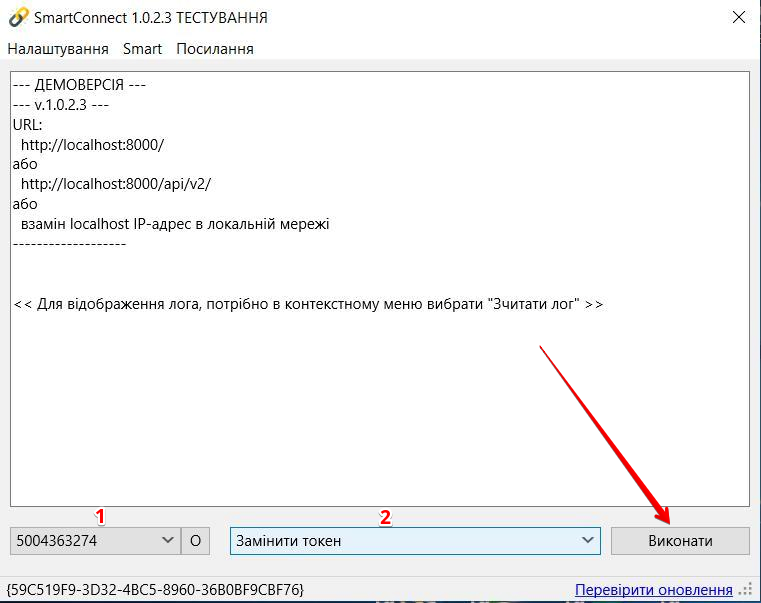
| № | Дія |
|---|---|
| 1 | Виберіть з випадаючого списку фіскальний номер каси (ПРРО) |
| 2 | Виберіть з переліку функцію Замінити токен |
У спливаючому вікні Старий токен введіть токен, який потрібно замінити. Натисніть Ок:

Відкриється вікно Новий токен, у якому введіть токен, на який потрібно замінити. Натисніть ОК :
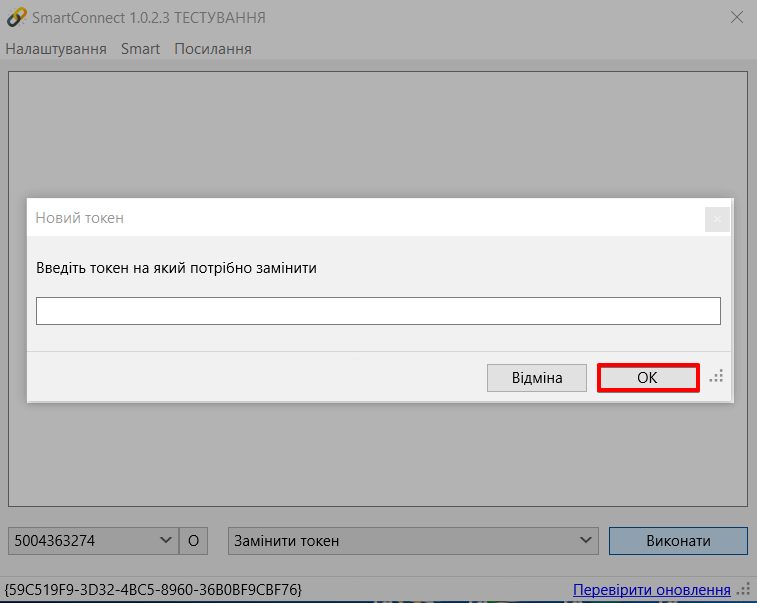
Вигрузити продажі в папку (PDF)
Функція Вигрузити продажі в папку (PDF) у SmartConnect використовується для експорту всіх продажів, проведених у пот�очній зміні, у форматі PDF
Щоб вигрузити продажі в папку (PDF), у головному вікні SmartConnect зробіть потрібний вибір та натисніть Виконати:
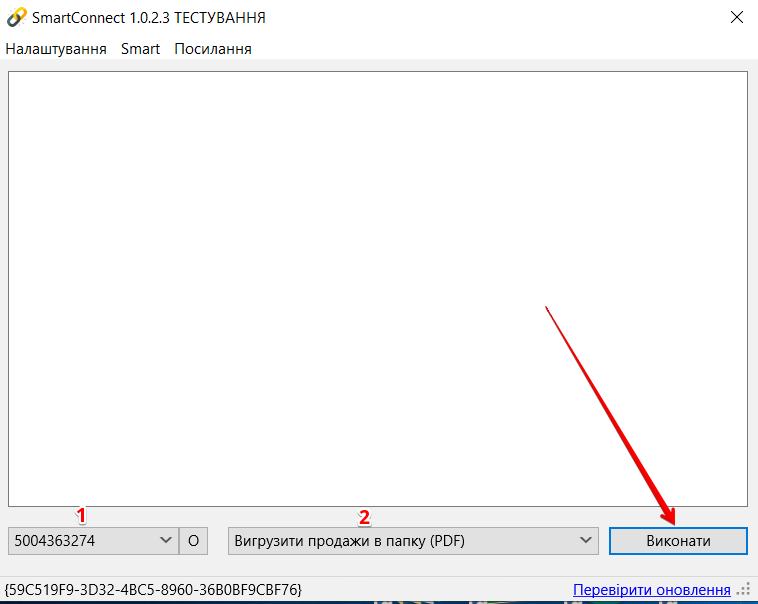
| № | Дія |
|---|---|
| 1 | Виберіть з випадаючого списку фіскальний номер каси (ПРРО) |
| 2 | Виберіть з переліку функцію Вигрузити продажі в папку (PDF) |
Налаштування Z-звіту по розкладу
Для налаштування операції формування Z-звіту по розкладу, у головному вікні SmartConnect зробіть потрібний вибір та натисніть Виконати:

| № | Дія |
|---|---|
| 1 | Виберіть з випадаючого списк�у фіскальний номер каси (ПРРО) |
| 2 | Виберіть з переліку функцію Налаштувати Z-звіт по розкладу |
У спливаючому вікні вкажіть час формування Z-звіту та натисніть Ок для підтвердження:
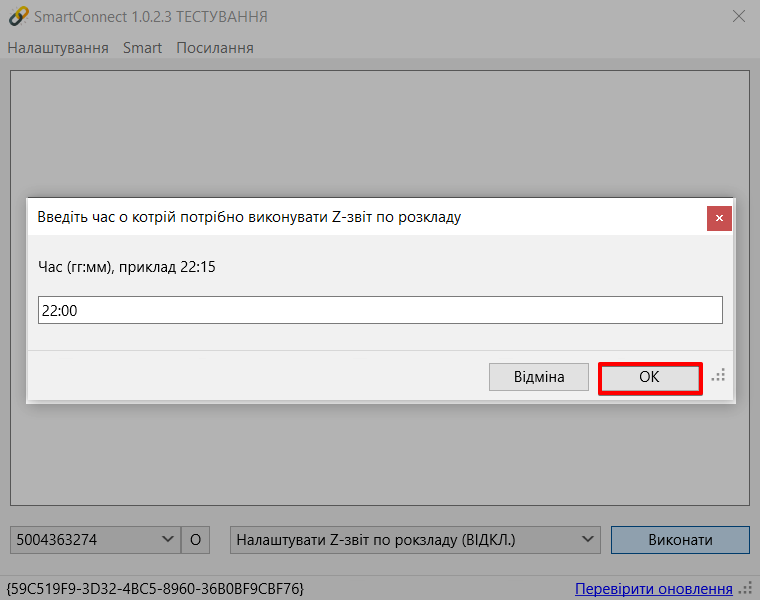
Час необхідно вводити в форматі гг:мм. Щоб вимкнути налаштування залишають порожній рядок
Після зроблених налаштувань з'явиться повідомлення:
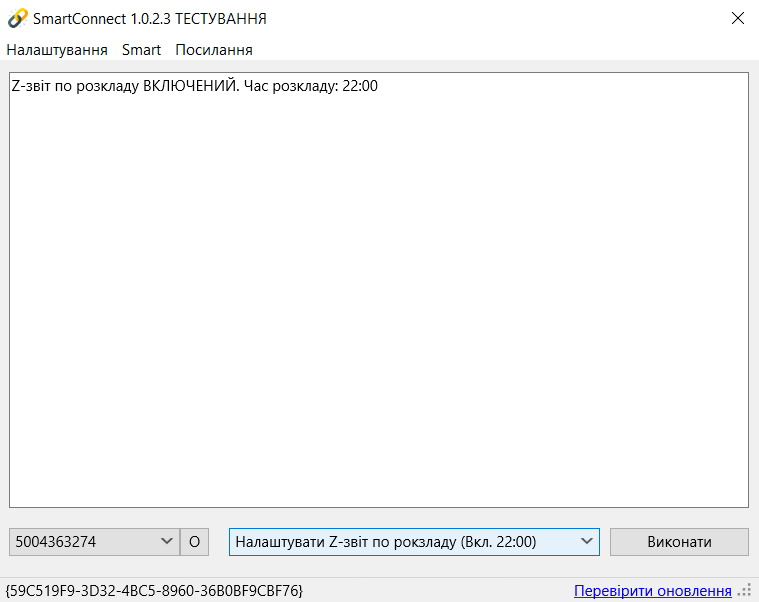
�Автозакриття буде працювати, якщо SmartConnect в цей час буде запущений та буде відкрита зміна
Змінити користувача на операції Z-звіт
Опція використовується за запитом техпідтримки
Щоб змінити користувача на операції Z-звіт, у головному вікні SmartConnect зробіть потрібний вибір та натисніть Виконати:
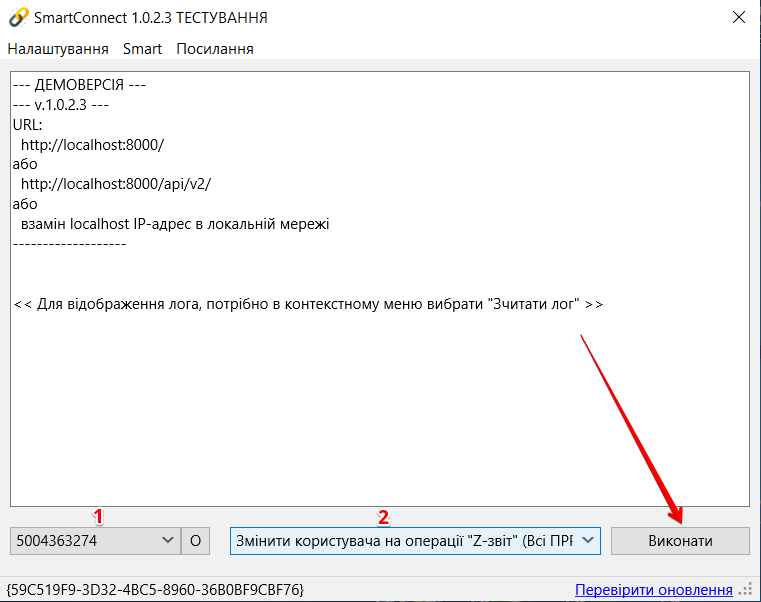
| № | Дія |
|---|---|
| 1 | Виберіть з випадаючого списку фіскальний номер ка�си (ПРРО) |
| 2 | Виберіть з переліку функцію Змінити користувача на операції Z-звіт |
Перевірити оновлення
Кнопка Перевірити оновлення розташована у головному вікні SmartConnect в статус бар:
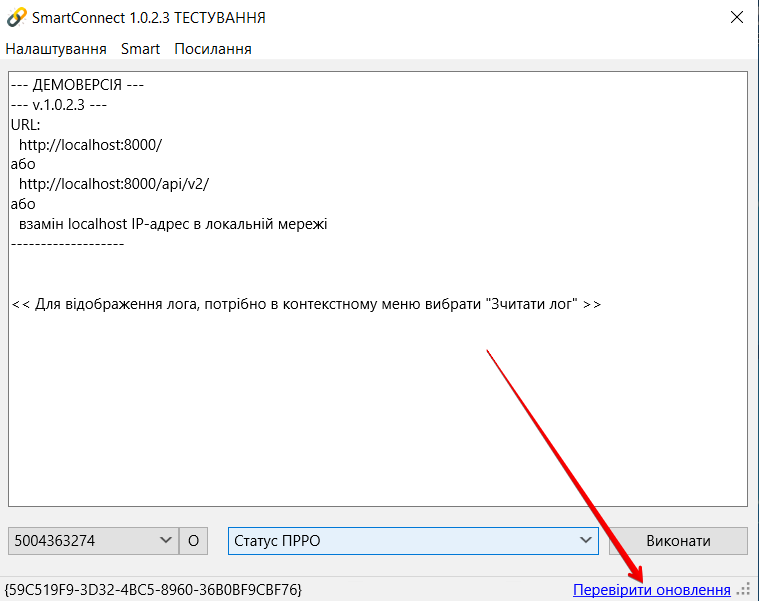
Завершення роботи зі SmartConnect
Щоб закрити модуль, натисніть ПКМ на іконку SmartConnect в треї (область біля годинника). Натисніть кнопку Вигрузити:
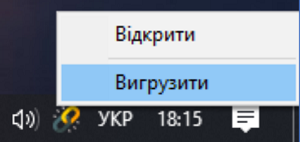
Якщо натиснути Х у вікні SmartConnect програма не закриється, а тільки згорнеться в трей. Тому, щоб повністю закрити програму, потрібно її Вигрузити
Вкладка Налаштування
Вкладка Налаштування містить наступні параметри:
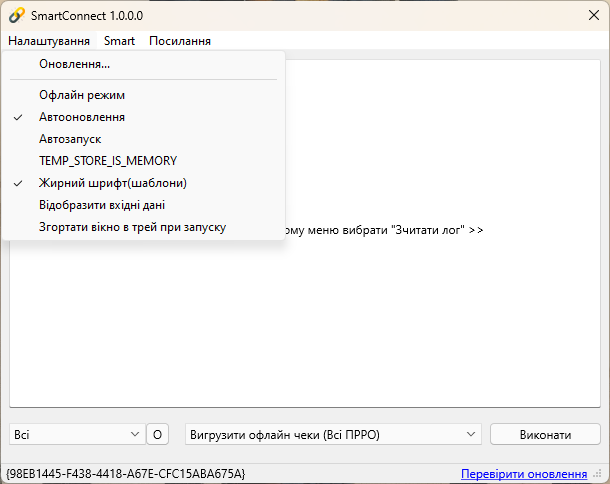
- Оновлення
- Офлайн режим
- Автооновлення
- Автозапуск
- TEMP_STORE_IS_MEMORY
- Жирний шрифт (шаблони)
- Відобразити вхідні дані
Оновлення
Налаштування графіку оновлення SmartConnect працюватиме, якщо буде включене Автооновлення.
Для уникнення проблем з автооновленням необхідно запускати SmartConnect з правами адміністратора
Якщо позначка встановлена в чекбокс По графіку, можна задати час в якій спрацює оновлення. При встановленні позначки в чекбокс Тільки Пн-Пт, оновлення буде працюватиме тільки в робочі дні з понеділка по п'ятницю. Для збереження налаштувань натисніть Ок, для скасування - Відміна:
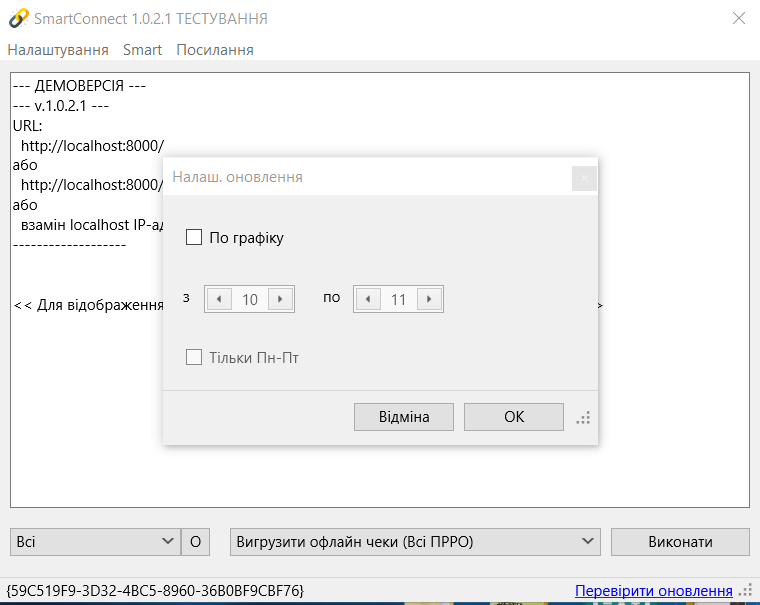
Офлайн режим
Якщо позначка встановлена навпроти пункту Офлайн режим, то всі чеки, за винятком першого, будуть фіскалізуватися в офлайн-режимі. Перший чек буде фіскалізований онлайн, якщо в запиті ще не використовувався АРІ-токен.
Автооновлення
Автооновлення включено за замовченням
Якщо позначка встановлена навпроти пункту Автооновлення, система автоматично оновить SmartConnect, за умови, що буде доступна нова версія програми.
Якщо відключено автооновлення і версія SmartConnect застаріла, сервер блокує доступ до SmartConnect. Тому рекомендовано не відключати автооновлення
Автозапуск
Автозапуск — автоматичний запуск програми при вході в обліковий запис.
Для того щоб увімкнути автозапуск, натисніть кнопку Налаштування і відмітьте чекбокс Автозапуск.
TEMP_STORE_IS_MEMORY
Якщо позначка встановлена навпроти пу�нкту TEMP_STORE_IS_MEMORY це означає, що кеш зберігається не на жорсткому диску, а в пам'яті.
Потрібно включати, якщо є помилка з доступом до бази (помилка attempt to write a readonly database).
Жирний шрифт (шаблони)
Якщо позначка встановлена навпроти пункту Жирний шрифт (шаблони), то чеки, створені в офлайн режимі будуть друкуватися жирним шрифтом.
Відобразити вхідні дані
Якщо позначка встановлена навпроти пункту Відобразити вхідні дані система відображатиме всі дані, які клієнт відправляє через запит.
Вкладка Smart
Дозволяє �здійснити запуск SmartMaria, SmartSign та SmartPay: