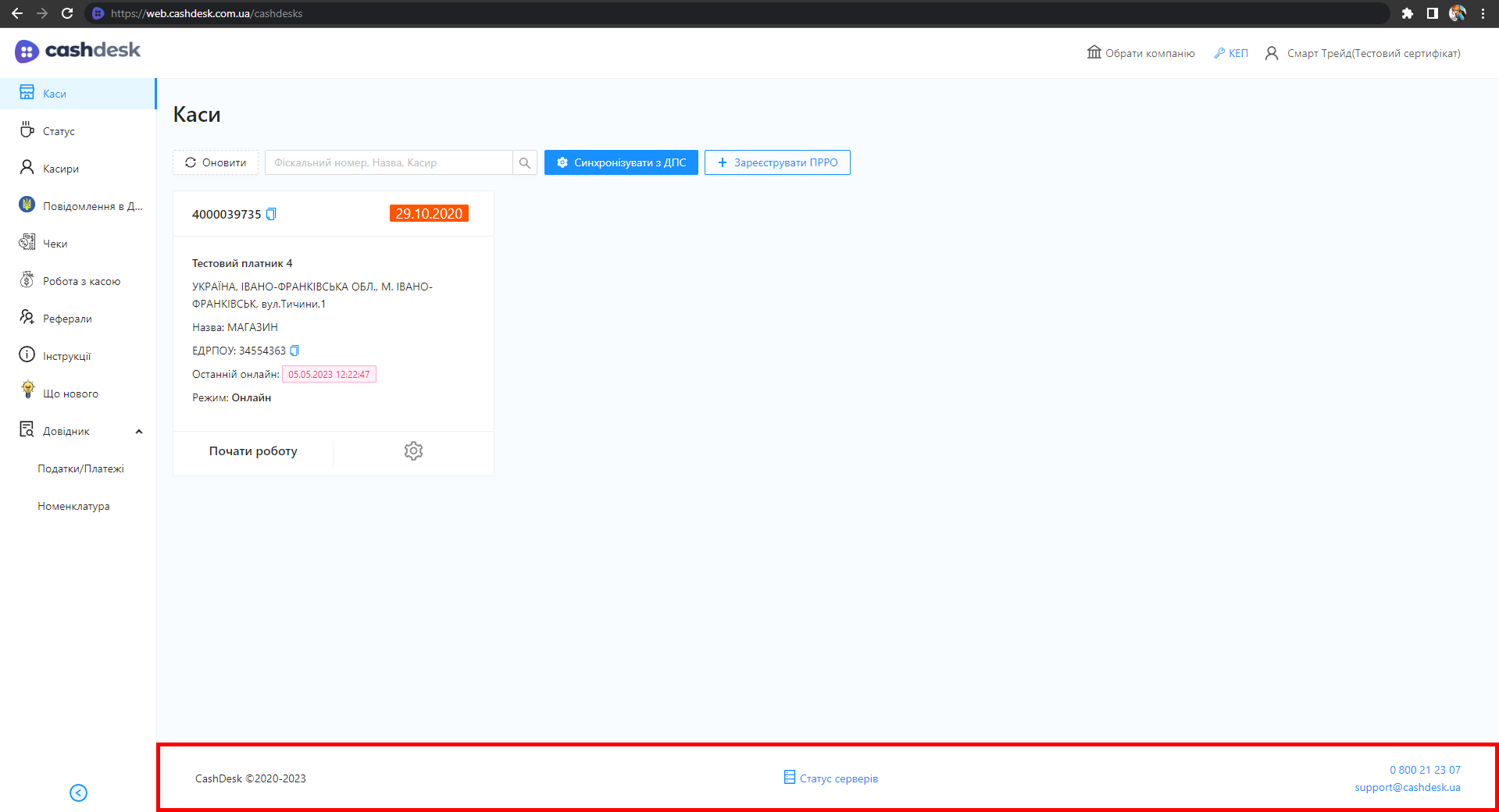Інтерфейс CashDesk
Кабінет CashDesk візуально розділений на 4 блоки:
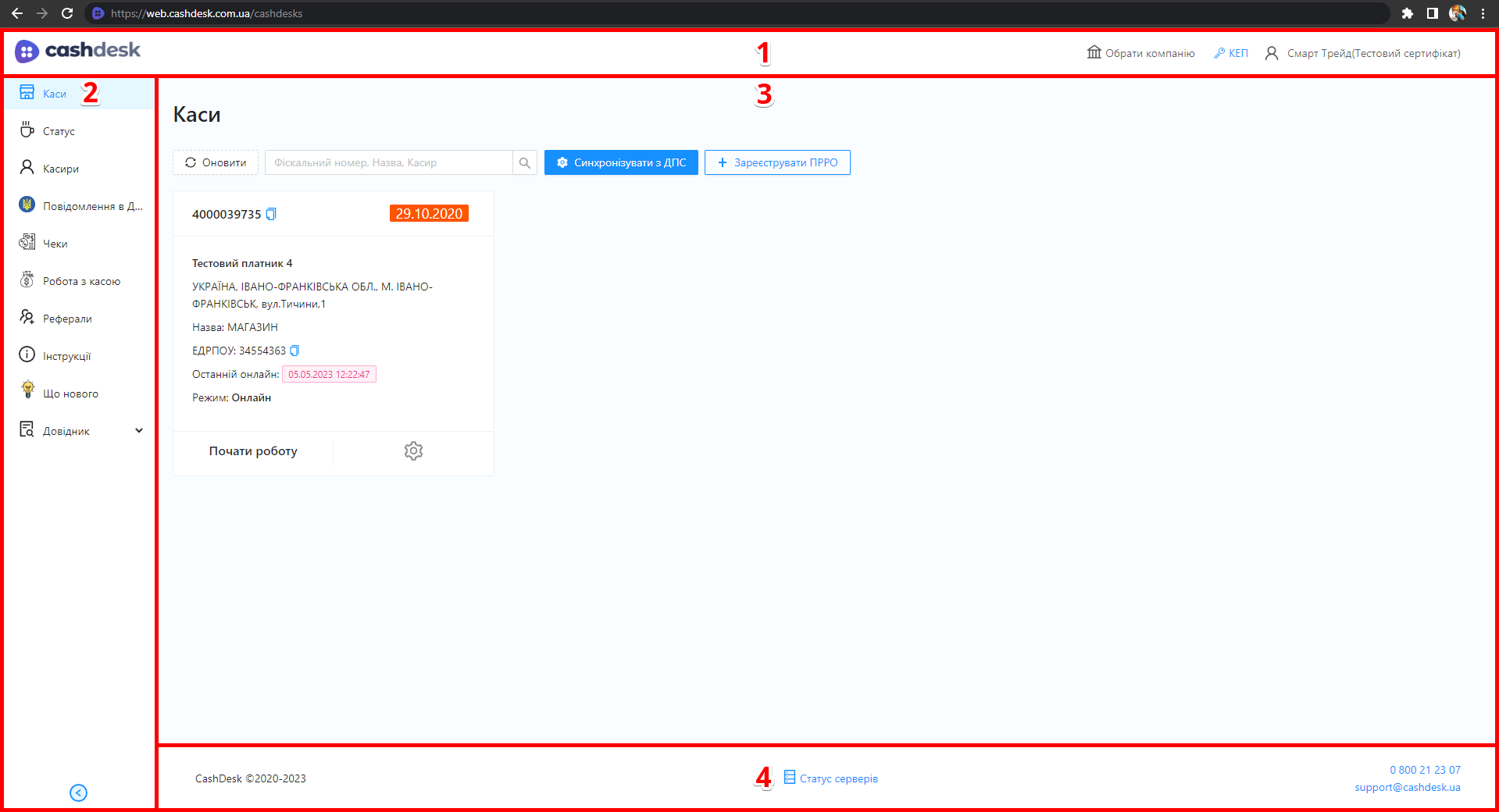
| № | Блок | Опис |
|---|---|---|
| 1 | Хедер кабінету | Дозволяє перемикатися між компаніями. Дозволяє переглядати дані КЕП. Містить меню профілю користувача |
| 2 | Бокове меню | Дозволяє перейти до необхідного розділу кабінету |
| 3 | Робоча область | Містить основний контент відкритої сторінки |
| 4 | Футер кабінету | Містить посилання на сторінку зі статусом серверів CashDesk. Містить номер телефона та адресу електронної пошти технічної підтримки |
Хедер кабінету
Хедер являє собою відокремлену верхню частину кабінету, розділену на 4 блоки:
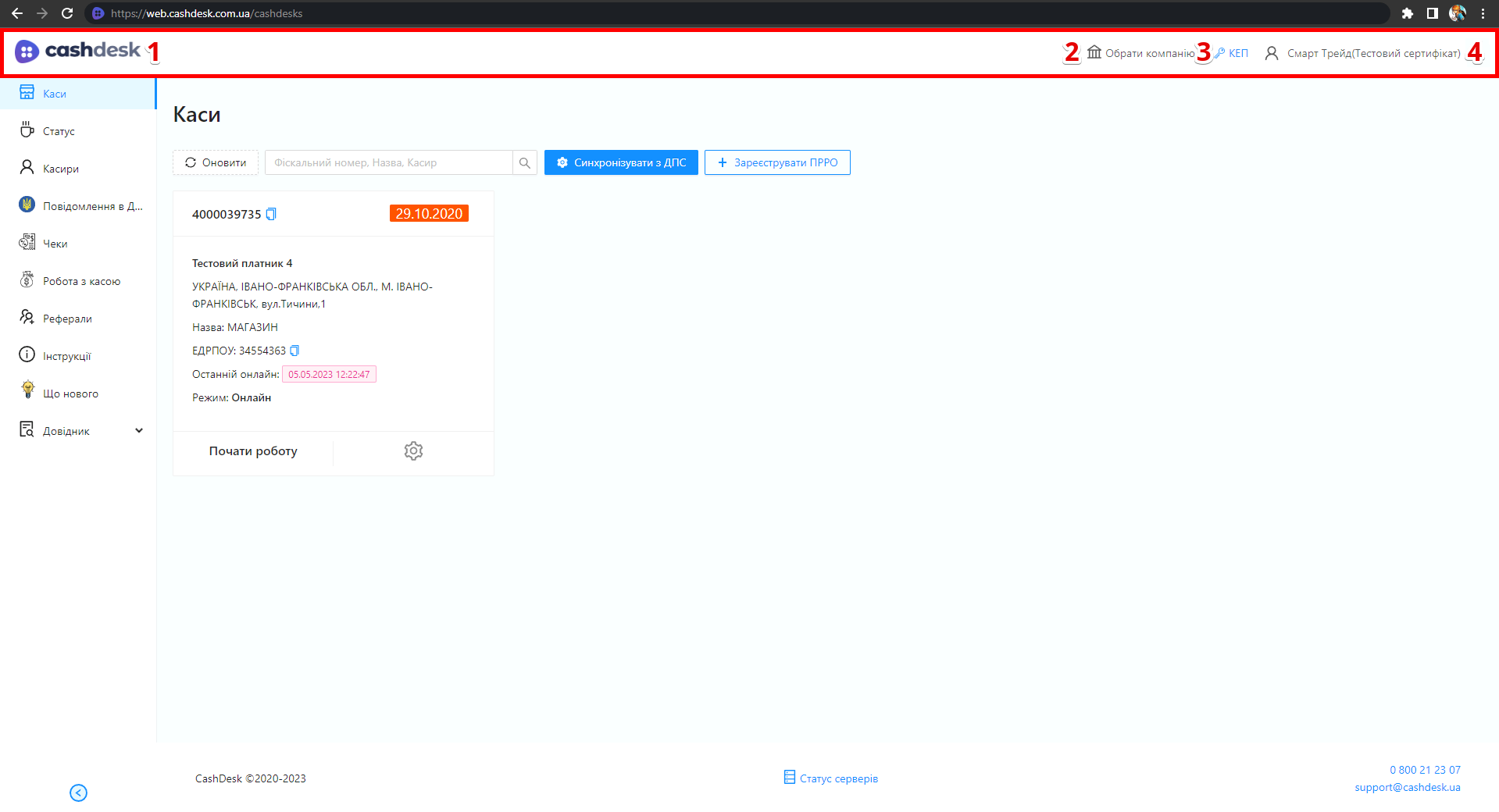
| № | Блок | Опис |
|---|---|---|
| 1 | Логотип CashDesk | По кліку відбувається перехід на головну сторінку https://web.cashdesk.com.ua |
| 2 | Кнопка Обрати компанію | Дозволяє обрати компанію для роботи. Кнопка відобразиться тільки після додавання компанії. Додавання компанії детально описано в Додавання компанії |
| 3 | Кнопка КЕП | Містить детальну інформацію про кваліфікований електронний підпис користувача |
| 4 | Меню профілю користувача | Дозволяє редагувати профіль користувача, зміни пароль облікового запису, переглянути КЕП та вийти з облікового запису |
Вибір компанії
- Можливість вибору компанії з'являється після додавання компанії через Меню профілю користувача
- Без додавання компанії, кнопка Обрати компанію відображатись не буде
Для вибору компанії, з якою ви плануєте працювати, натисніть кнопку Обрати компанію у верхньому правому куті сторінки.
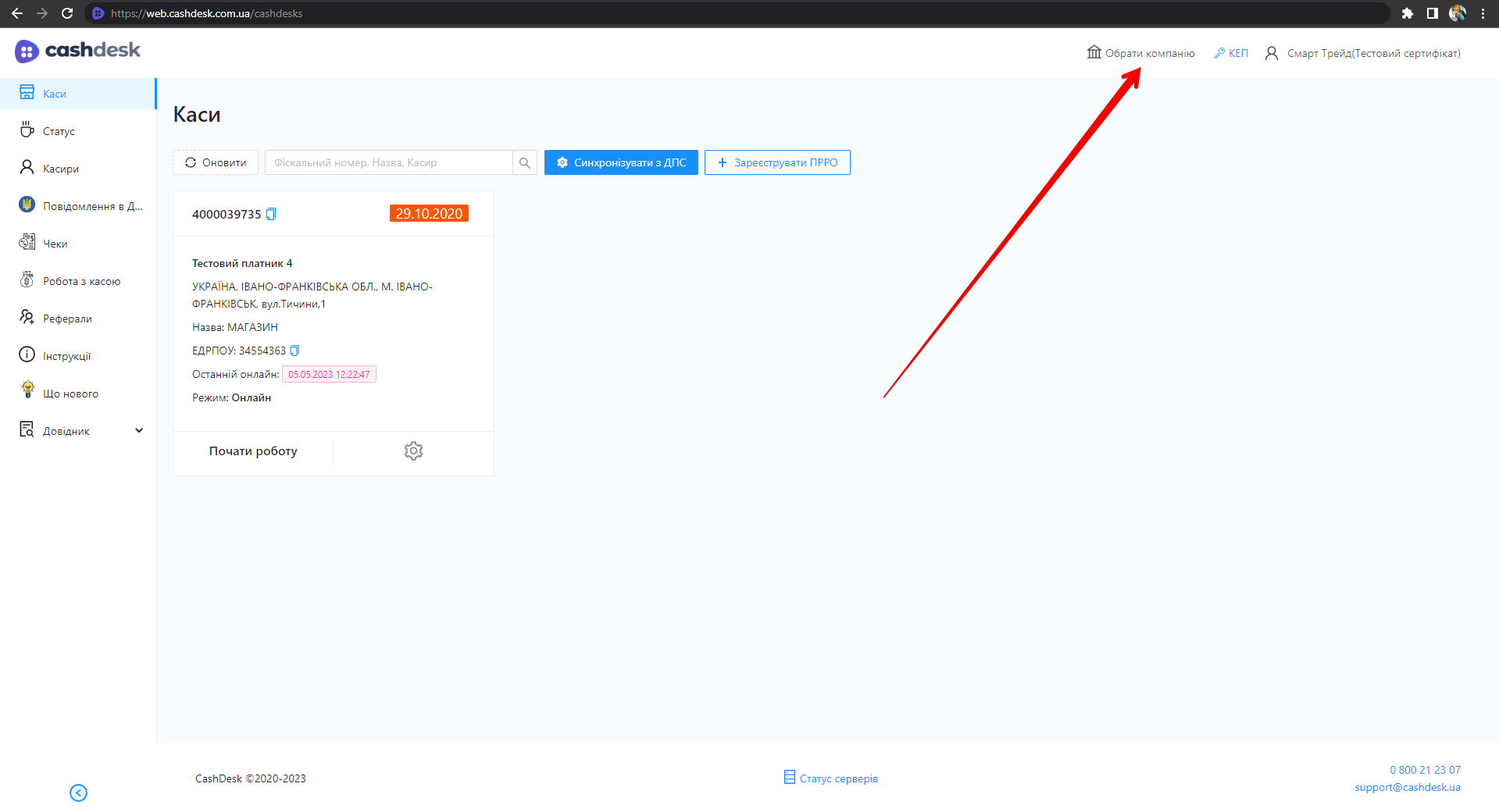
Відкриється спливаюче вікно, в якому міститься перелік доступних компаній:
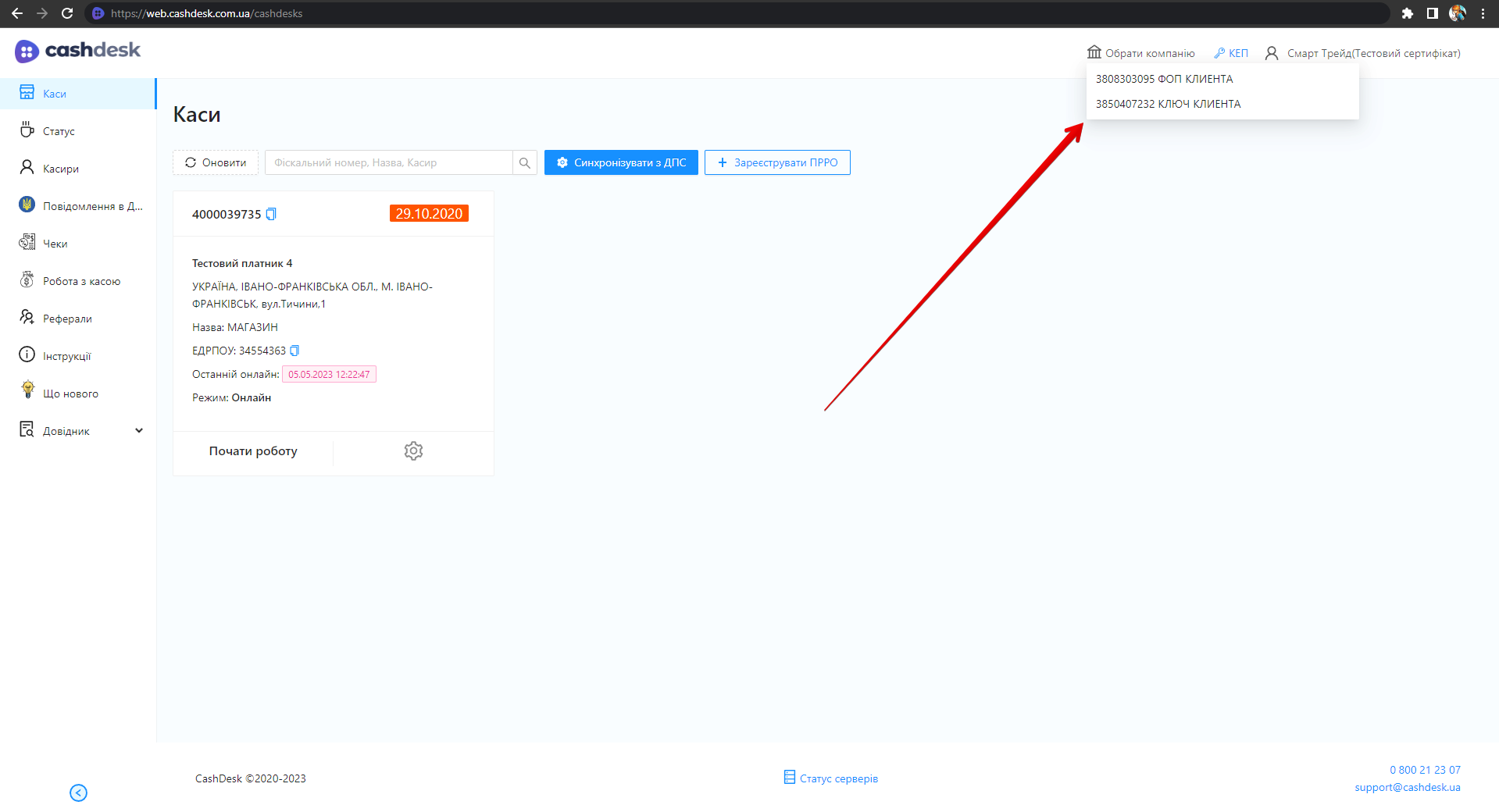
Після вибору компанії сторінка оновиться і відобразиться вся інформація щодо кас і чеків з огляду на ЄДРПОУ компанії. Перемикання відбувається формальне (ніякої роботи / закриття змін, створення документів для податкової недоступні). Доступний виключно перегляд кас і робота з чеками (вивантаження чеків, Х-звіти).
Для скасування вибору компанії знову натисніть кнопку Обрати компанію у верхньому правому куті сторінки. У спливаючому вікні з переліком компаній оберіть пункт Не обирати компанію.
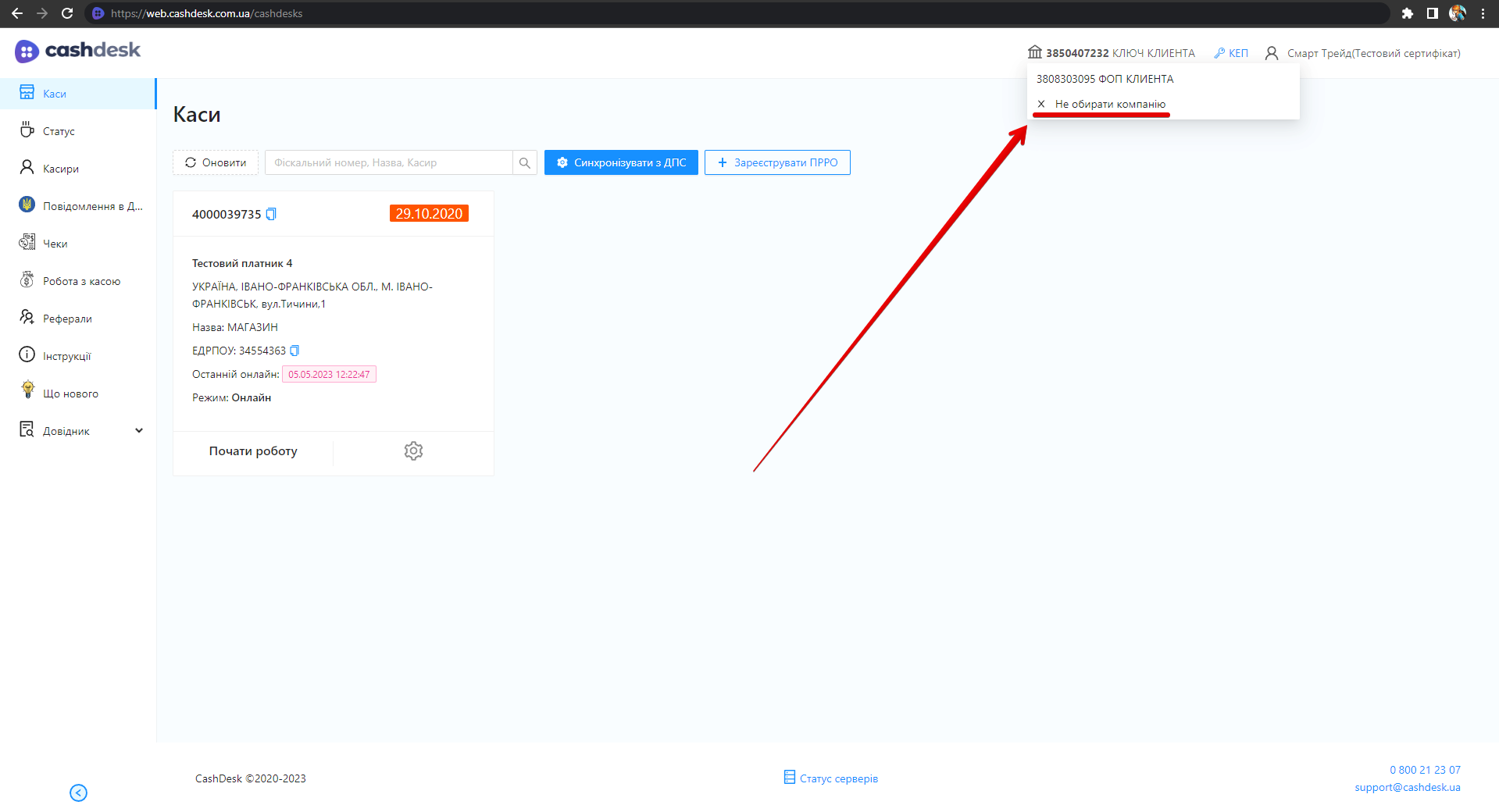
Перегляд даних КЕП
Для перегляду даних кваліфікованого електронного підпису натисніть кнопку КЕП у верхньому правому куті сторінки.
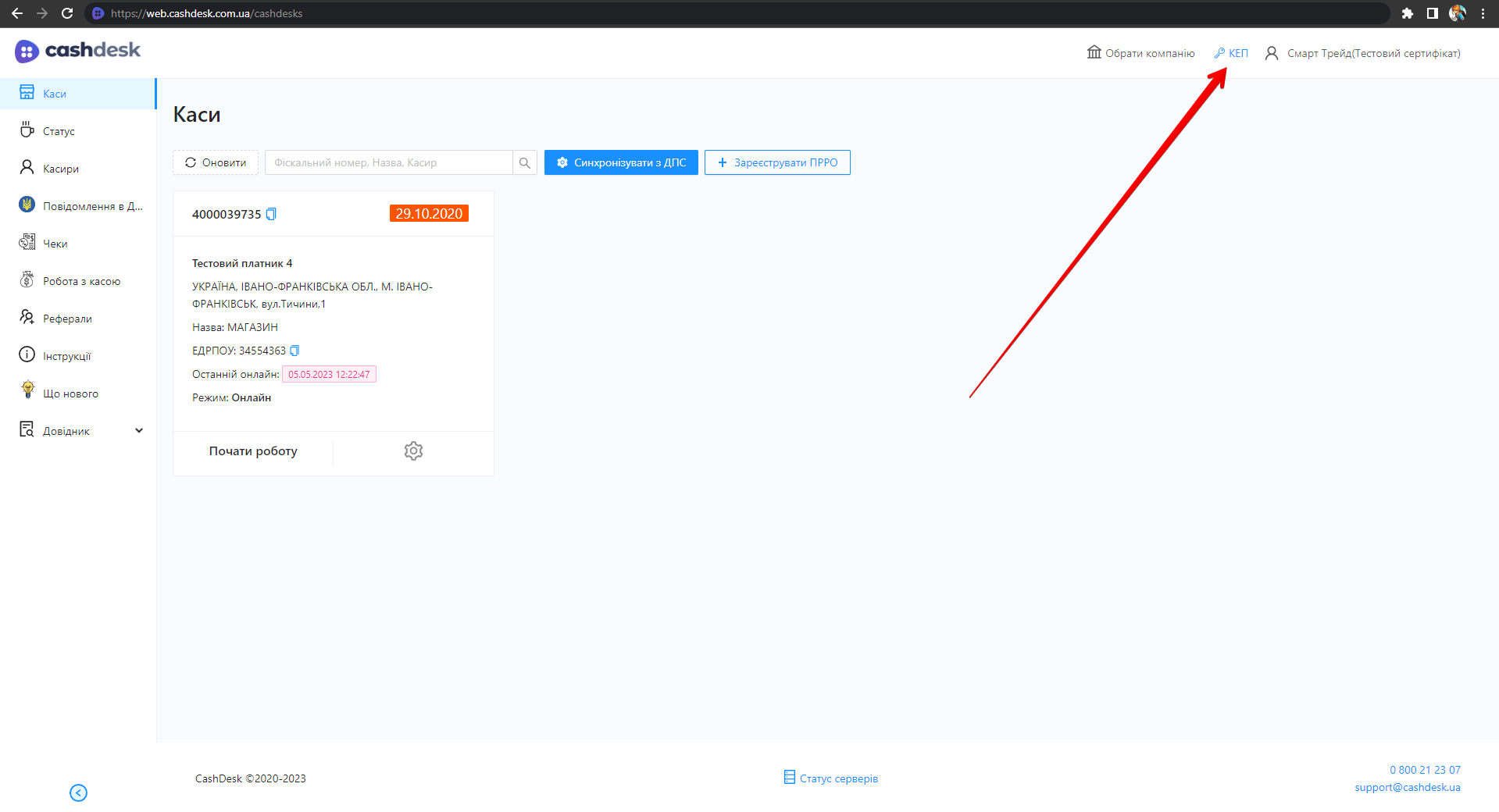
Відкриється спливаюче вікно Дані ключа, в якому міститься детальна інформація про КЕП:
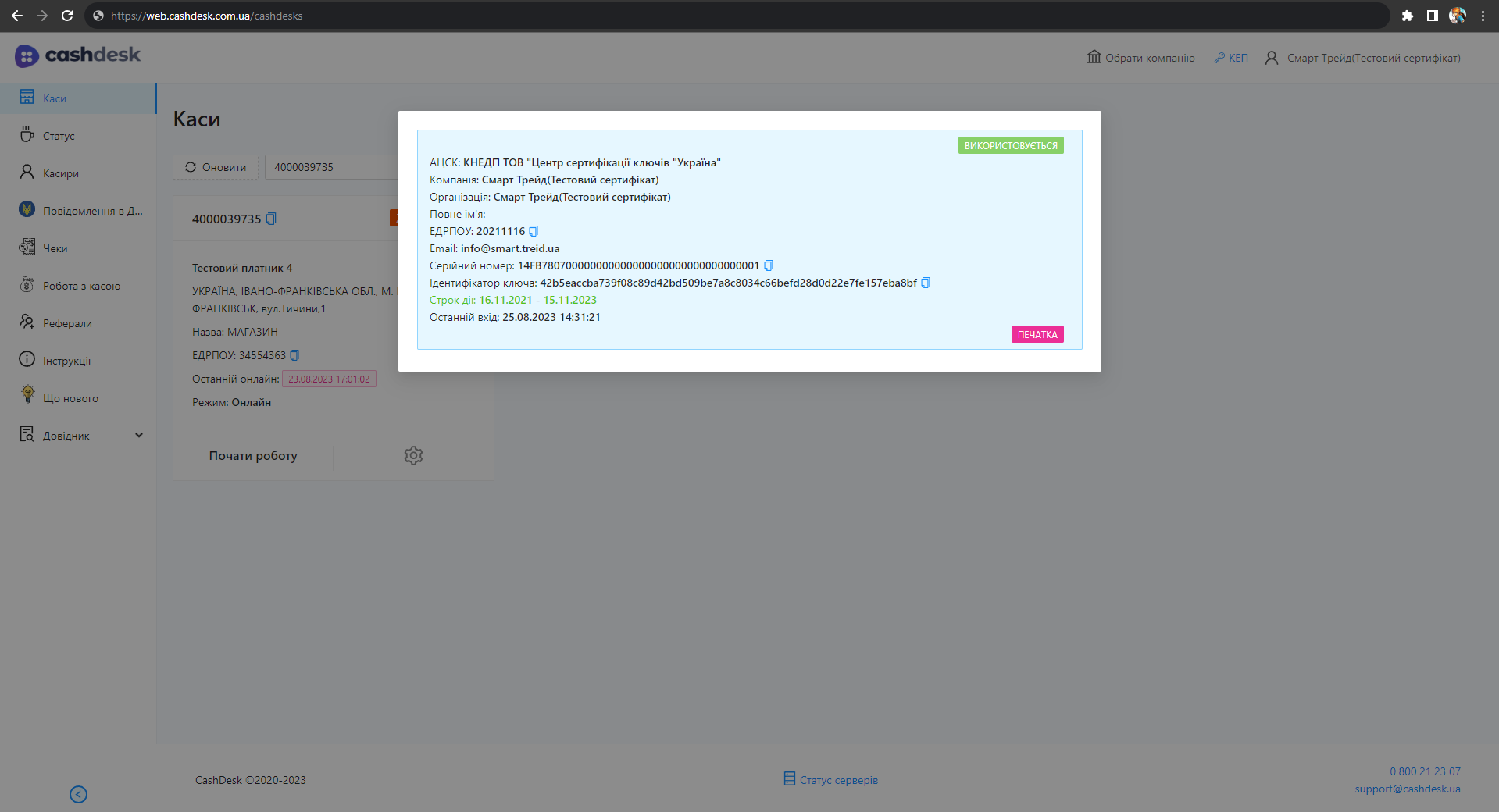
Меню профілю користувача
Меню профілю користувача складається з наступних пунктів:
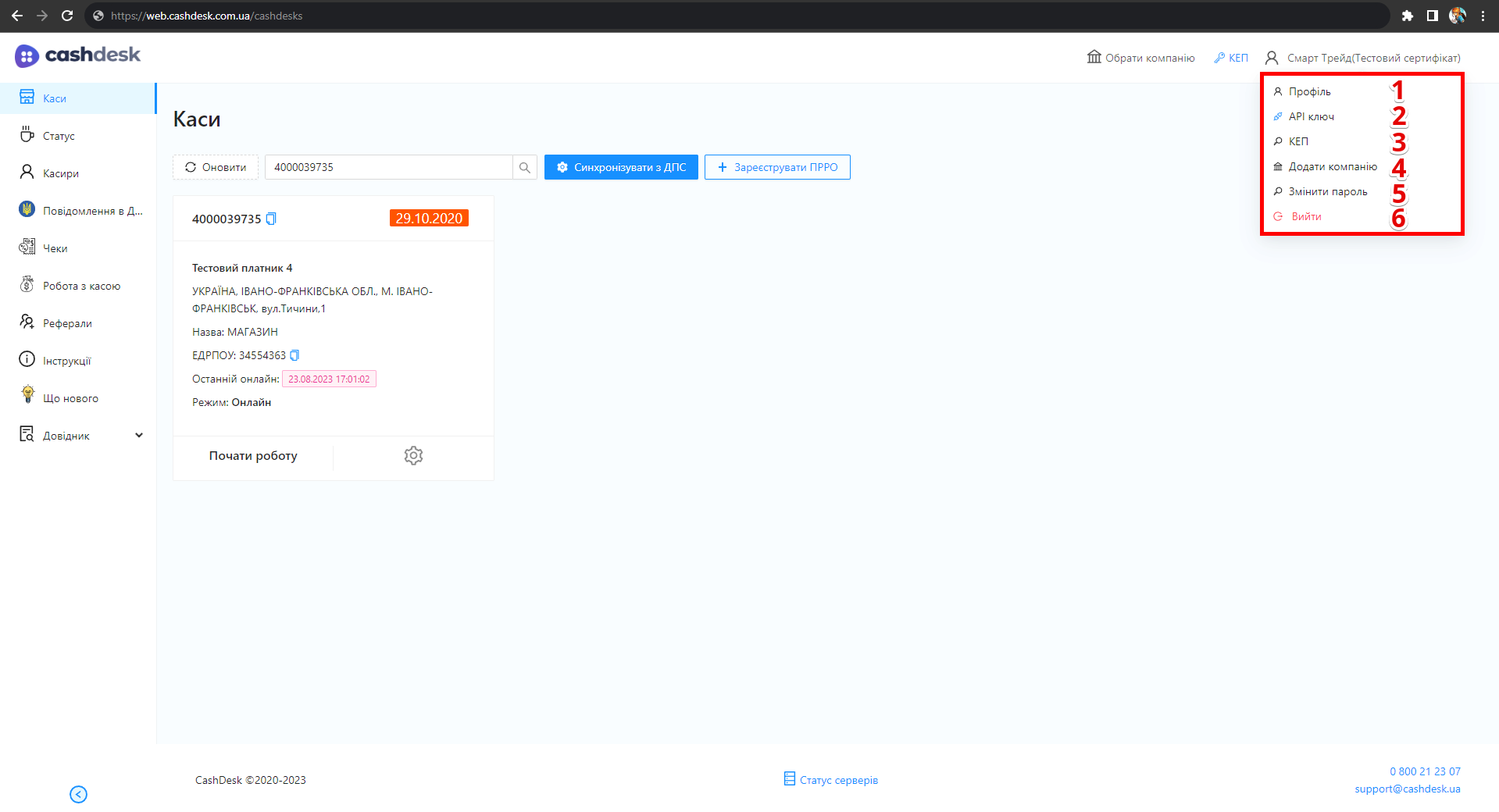
| № | Пункт | Опис |
|---|---|---|
| 1 | Профіль | Редагування профілю |
| 2 | API ключ | Генерація API ключа |
| 3 | КЕП | Містить детальні дані КЕП |
| 4 | Додати компанію | Дозволяє додати компанію |
| 5 | Змінити пароль | Зміна пароля облікового запису |
| 6 | Вийти | Вихід з профілю та перехід до сторінки авторизації |
Редагування профілю користувача
Для редагування профілю користувача оберіть пункт Профіль в меню профілю користувача.
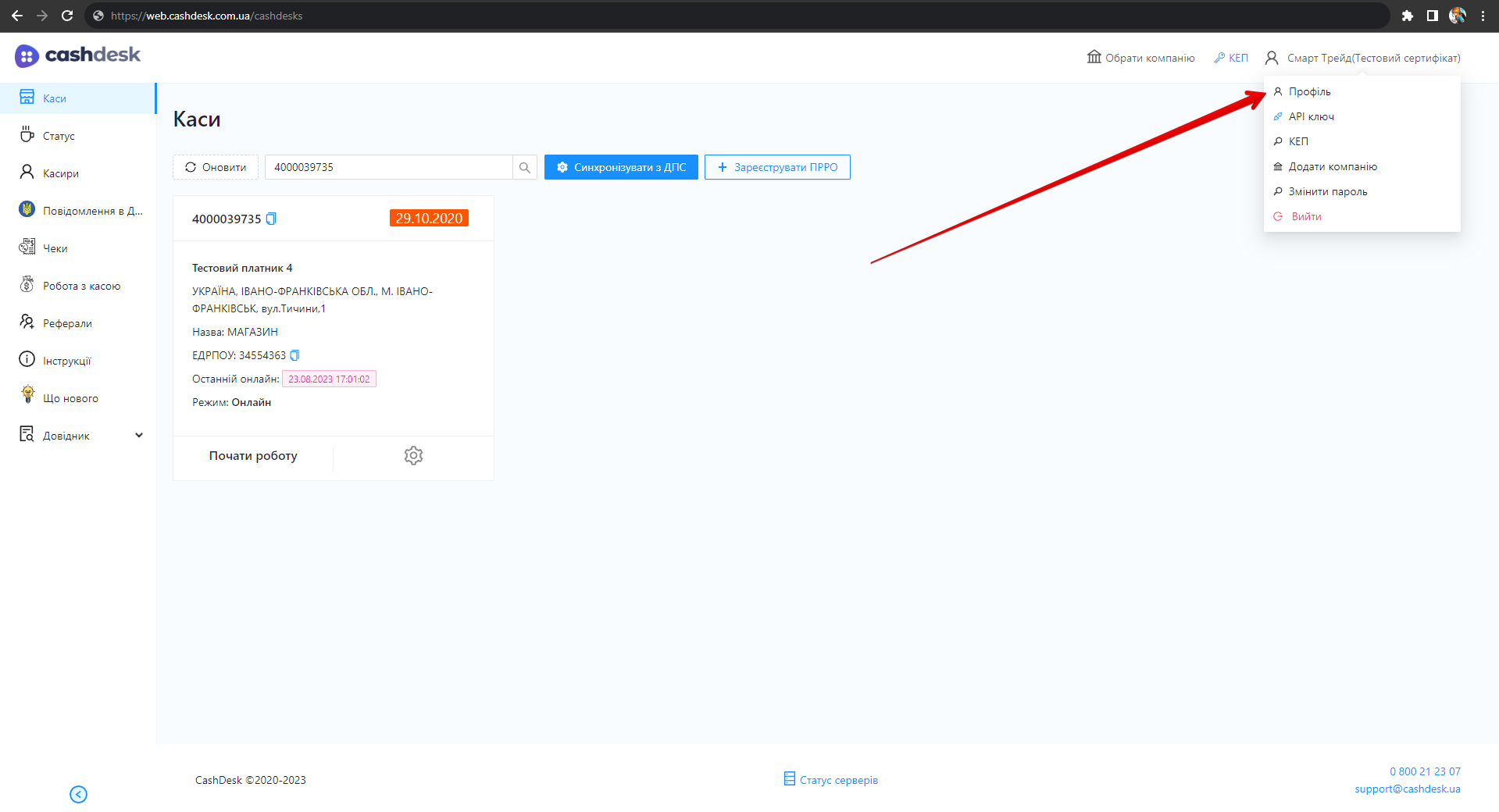
Відкриється спливаюче вікно Профіль, в якому ви можете за необхідністю редагувати наступні дані:
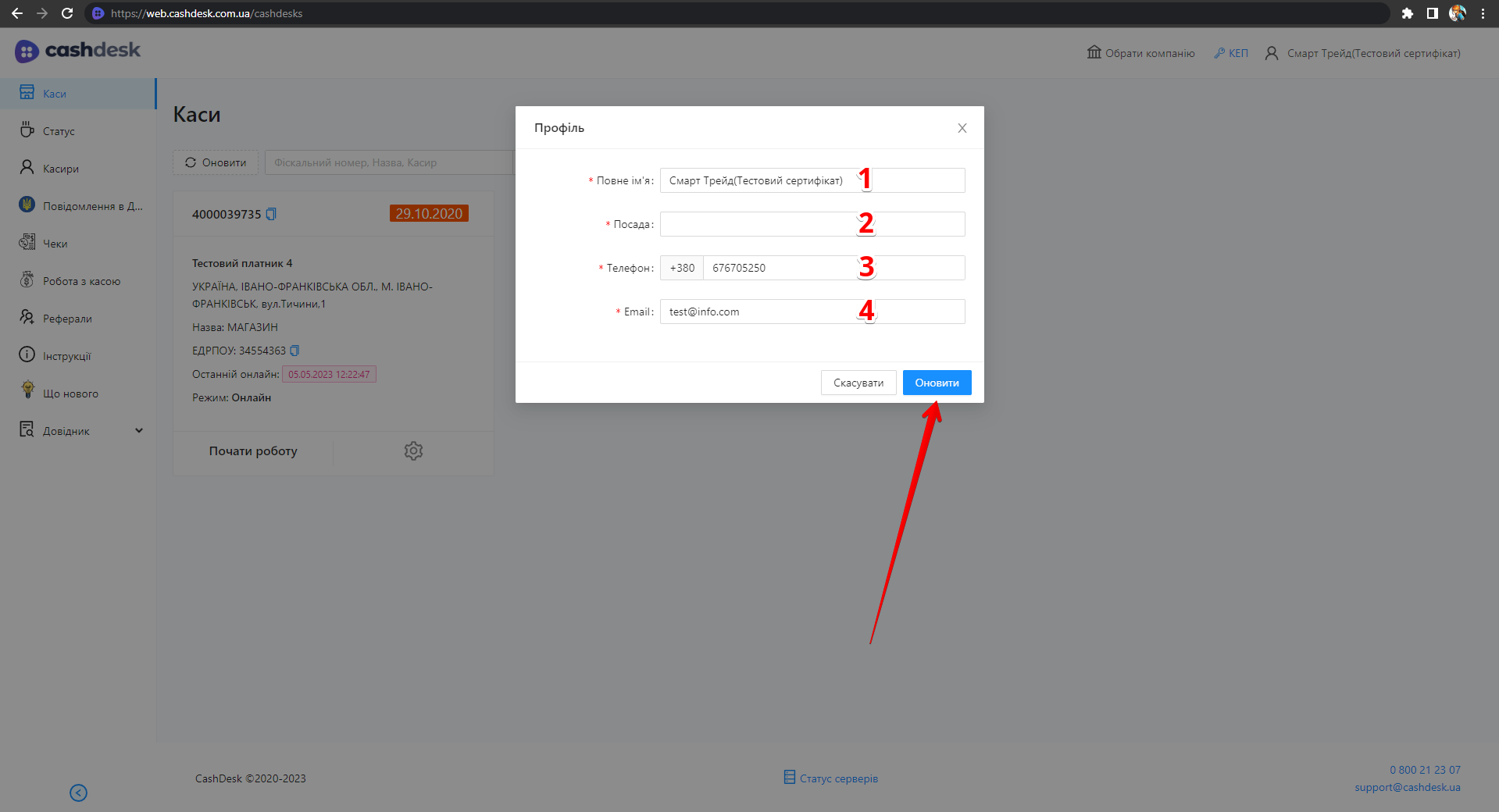
| № | Дані | Опис |
|---|---|---|
| 1 | Повне ім'я | Повне ім'я користувача |
| 2 | Посада | Посада користувача |
| 3 | Телефон | Номер телефона користувача |
| 4 | Адреса електронної пошти користувача |
Для збереження даних натисніть кнопку Оновити, для скасування змін — кнопку Скасувати.
Додавання компанії
Для додавання компанії оберіть пункт Додати компанію в меню профілю користувача.
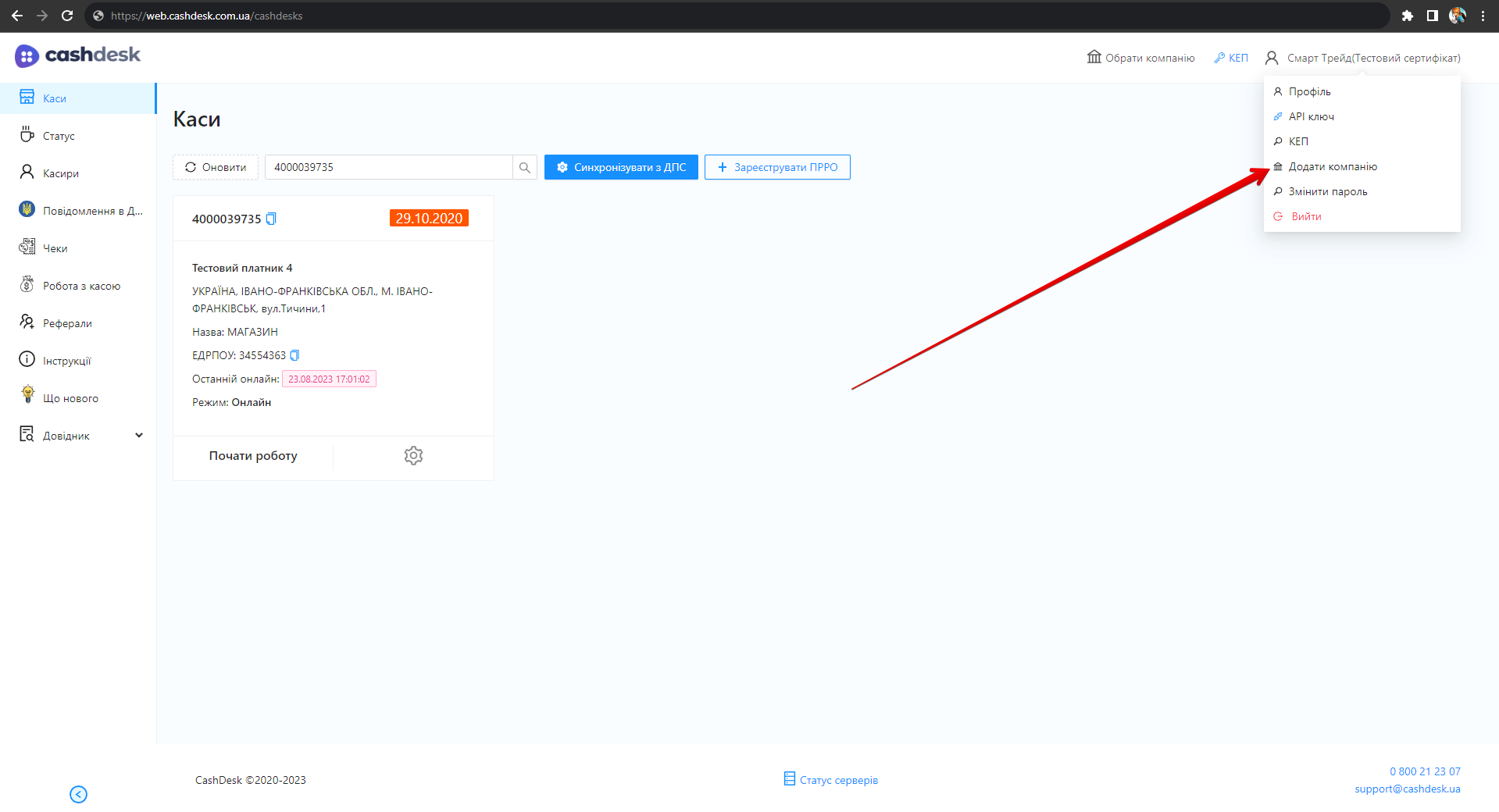
Відкриється спливаюче вікно Додати компанію в якому введіть назву компанії (1) та пройдіть аутентифікацію (2) за допомогою ключа КЕП (процес ідентичний входу в СashDesk).
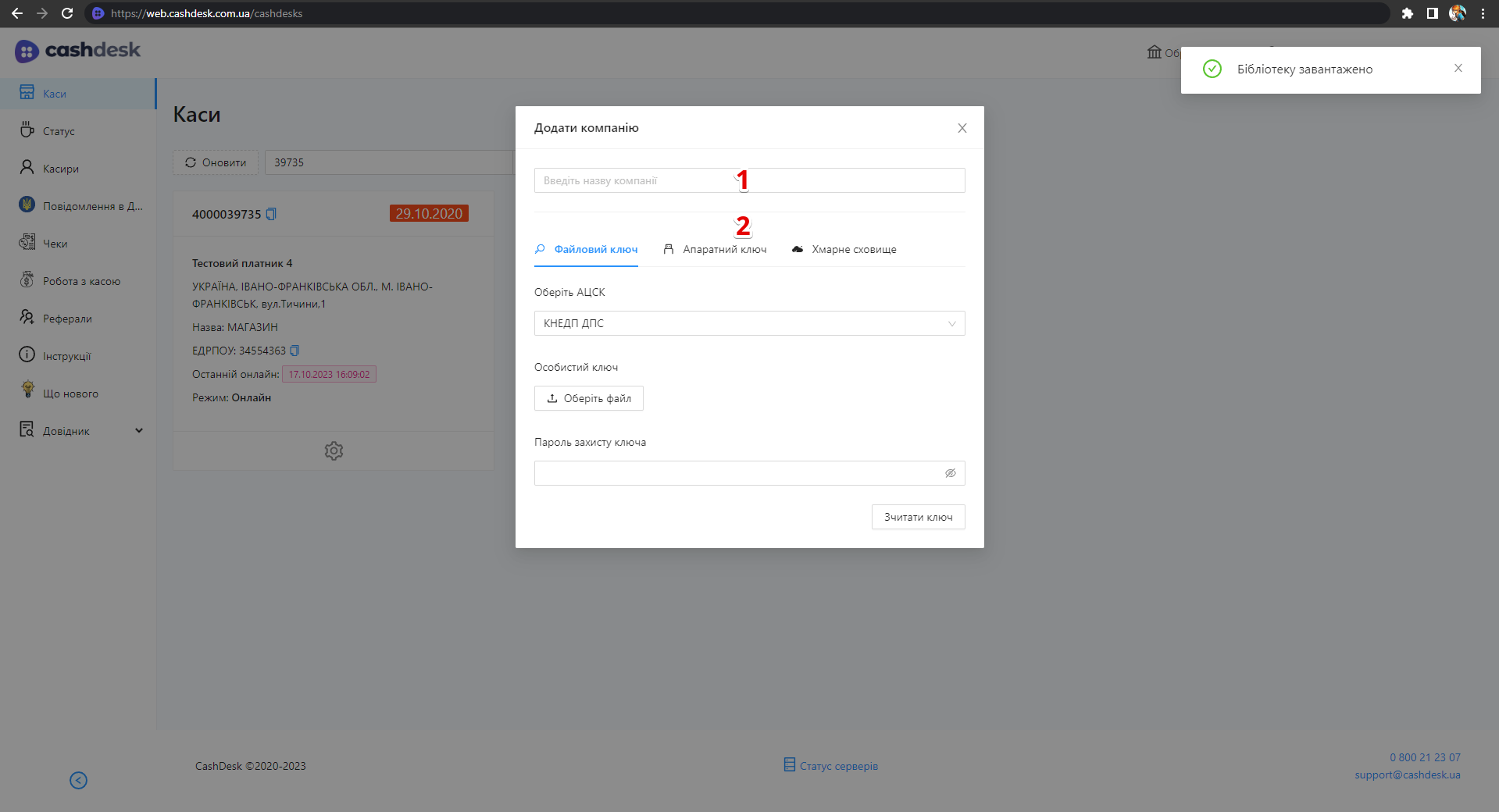
Зміна пароля облікового запису
Для зміни пароля облікового запису оберіть пункт Змінити пароль в меню профілю користувача.
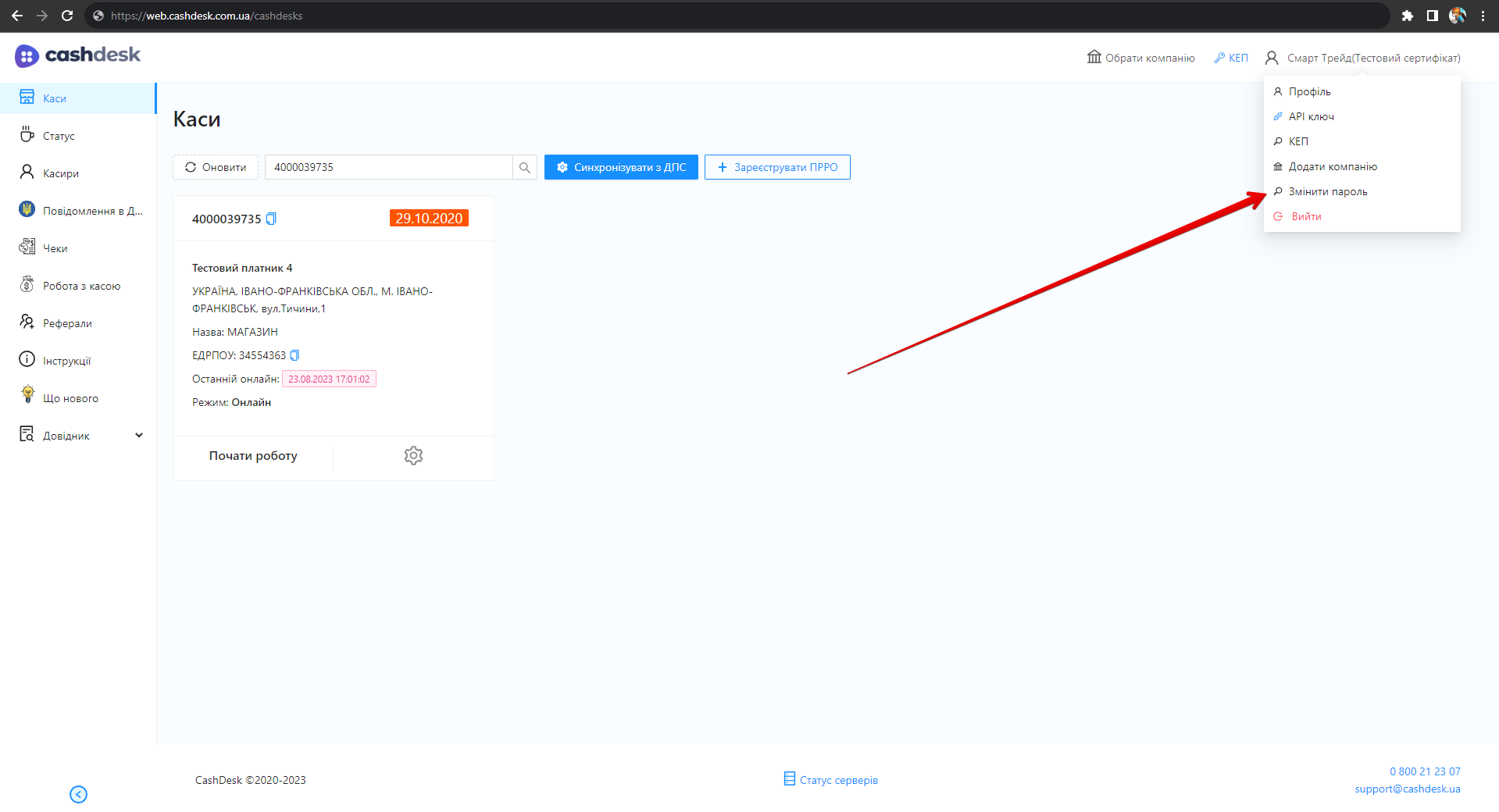
Відкриється спливаюче вікно Зміна пароля в якому заповніть обов'язкові поля Пароль та Підтвердження пароля.
Для зміни пароля натисніть кнопку Змінити, для скасування зміни — кнопку Скасувати.

Бокове меню
Бокове меню містить список доступних вам розділів:
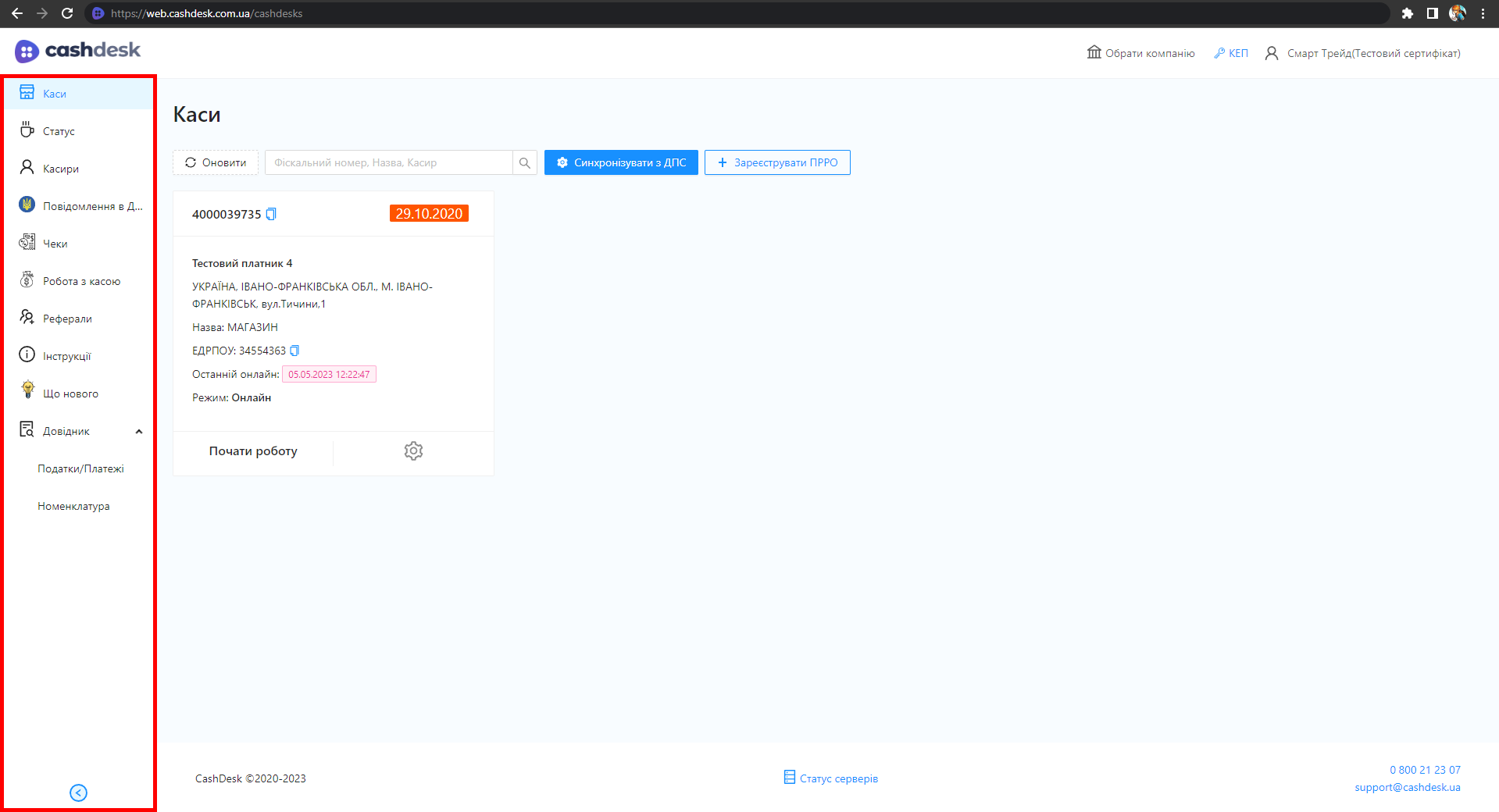
Також у нижній частині бокового меню розташована кнопка, яка дозволяє згорнути бокове меню до більш компактного розміру, щоб розширити робочу область.
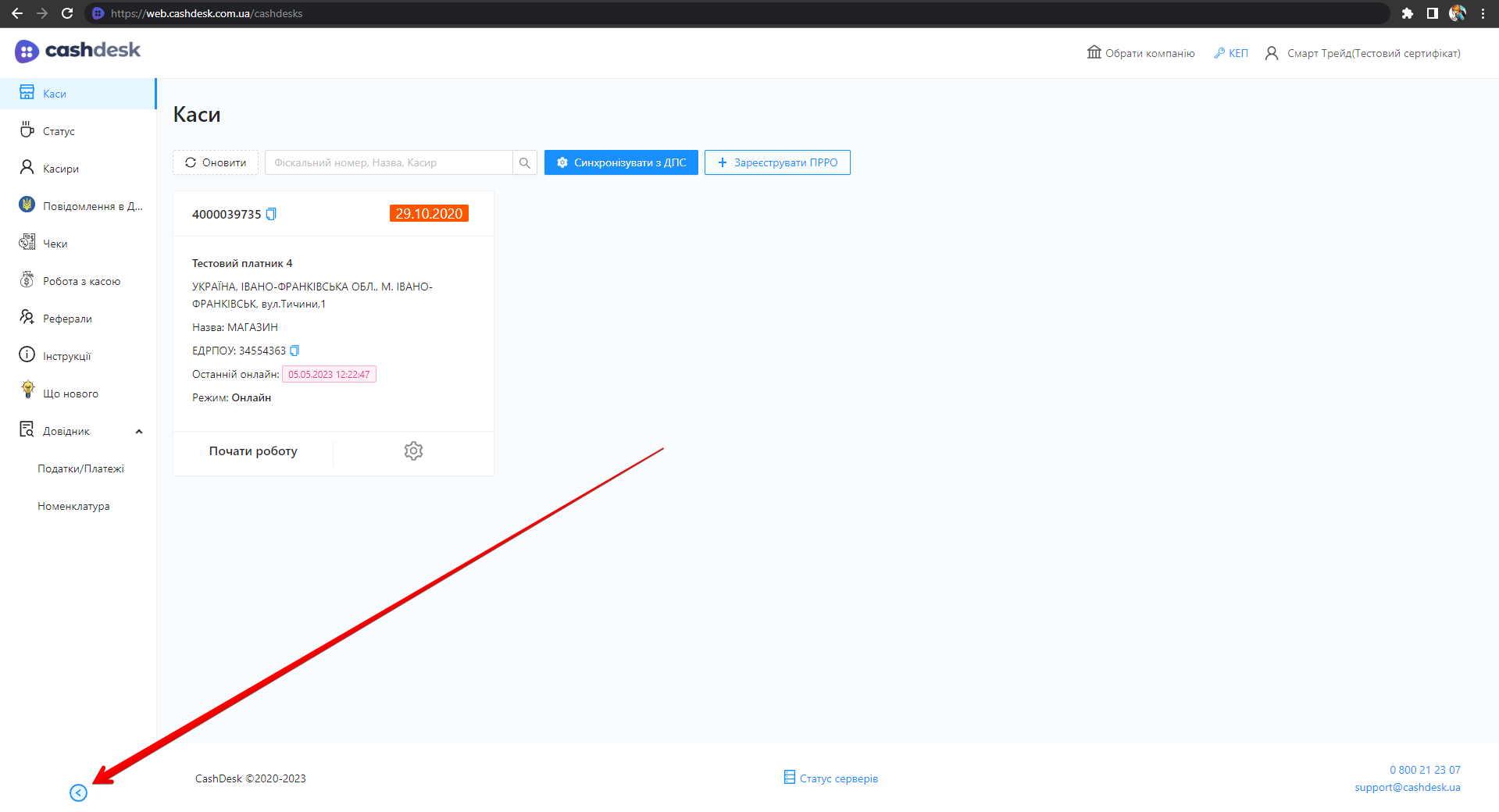
Робоча область сторінки
Робоча область відображає вміст обраного розділу:
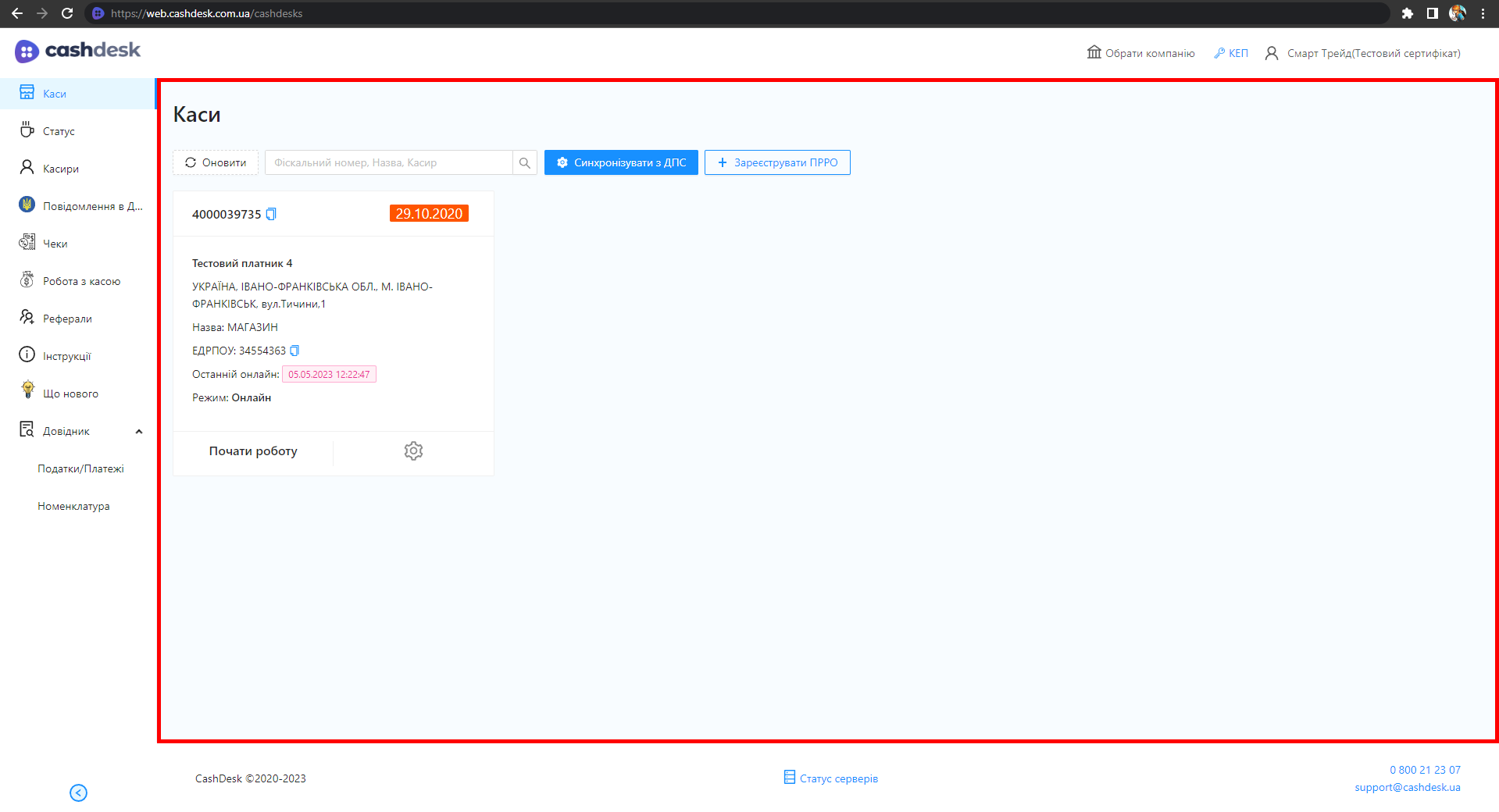
Для оновлення інформації на сторінці натисніть кнопку Оновити у верхньому лівому куті сторінки:

Для пошуку необхідної каси скористайтесь полем Пошук:
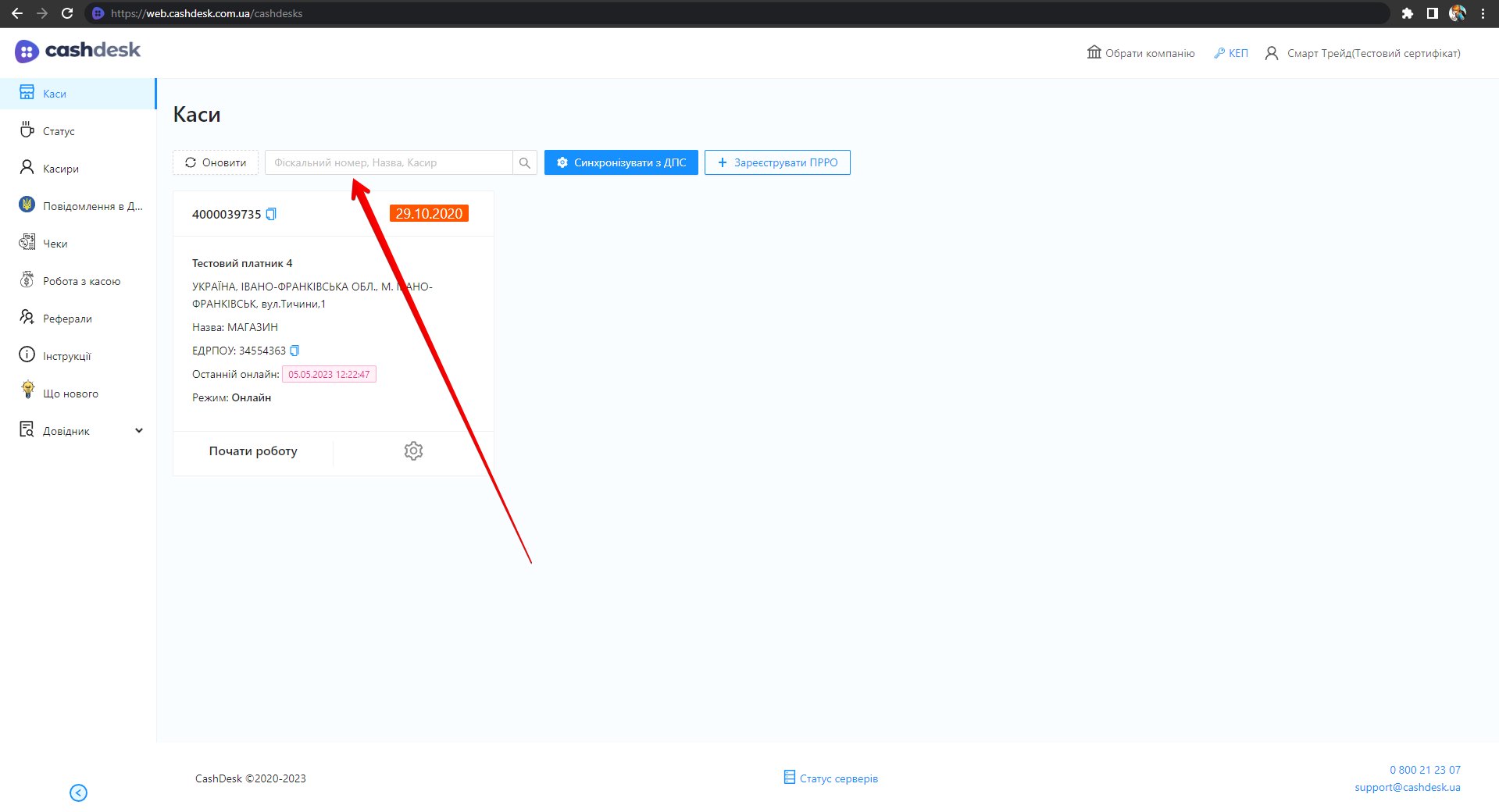
Для зручності роботи з вмістом таблиці можна вибрати кількість записів, що відображаються одночасно на одній сторінці.
Щоб змінити кількість записів, що відображаються на сторінці, натисніть відповідну кнопку у нижньому правому куті сторінки та виберіть потрібну кількість записів. Ви можете вибрати 8, 12, 16, 32 або 64 записів для відображення на одній сторінці:
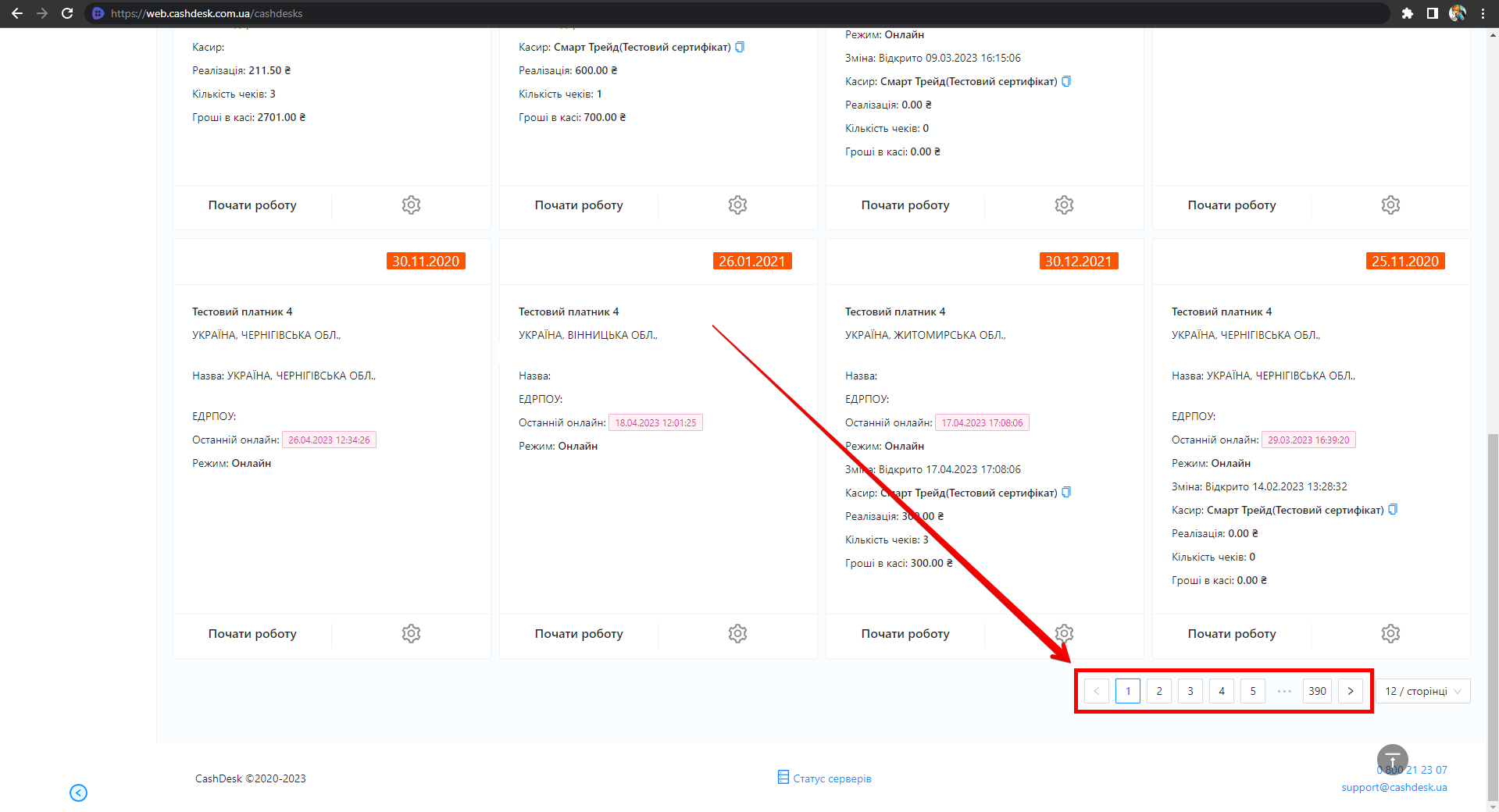
За замовчуванням на сторінці відображається 12 записів
Для перемикання сторінок скористайтеся кнопками навігації Ліворуч та Праворуч, або оберіть номер необхідної сторінки у нижньому правому куті сторінки:
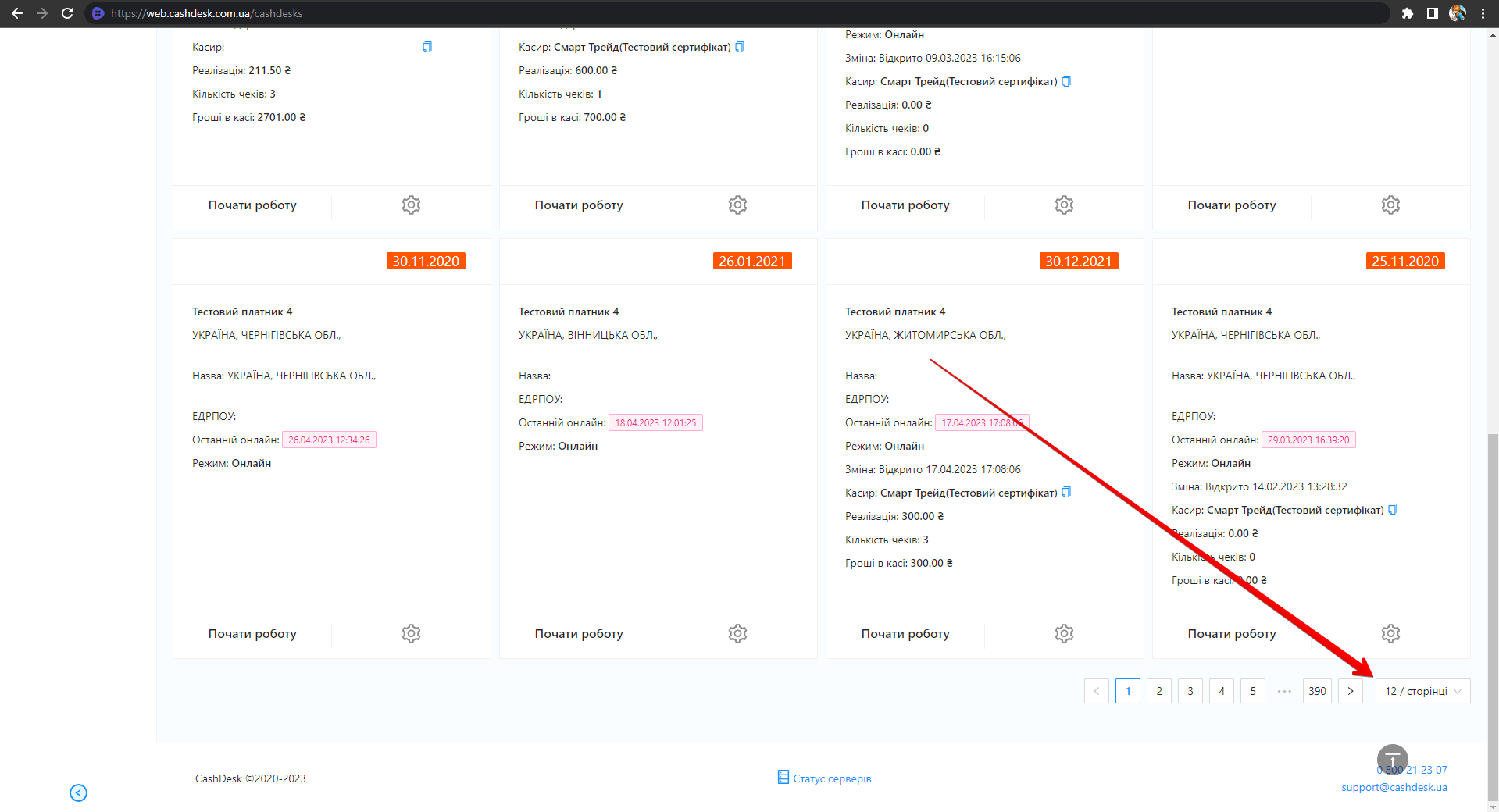
Футер кабінету
Футер кабінету містить посилання на сторінку зі статусом серверів CashDesk, а також містить номер телефона та адресу електронної пошти технічної підтримки.