Робота з касою
Загальна інформація
Розділ Робота з касою містить детальну інформацію про роботу з касою, обраною в розділі Каси та дозволяє виконувати наступні дії з касою:
- Відкриття зміни
- Проведення операцій (Службове внесення/видача, Продаж/Повернення)
- Х-звіт, Z-звіт, Закриття зміни
- Сканування штрихкоду акцизної марки
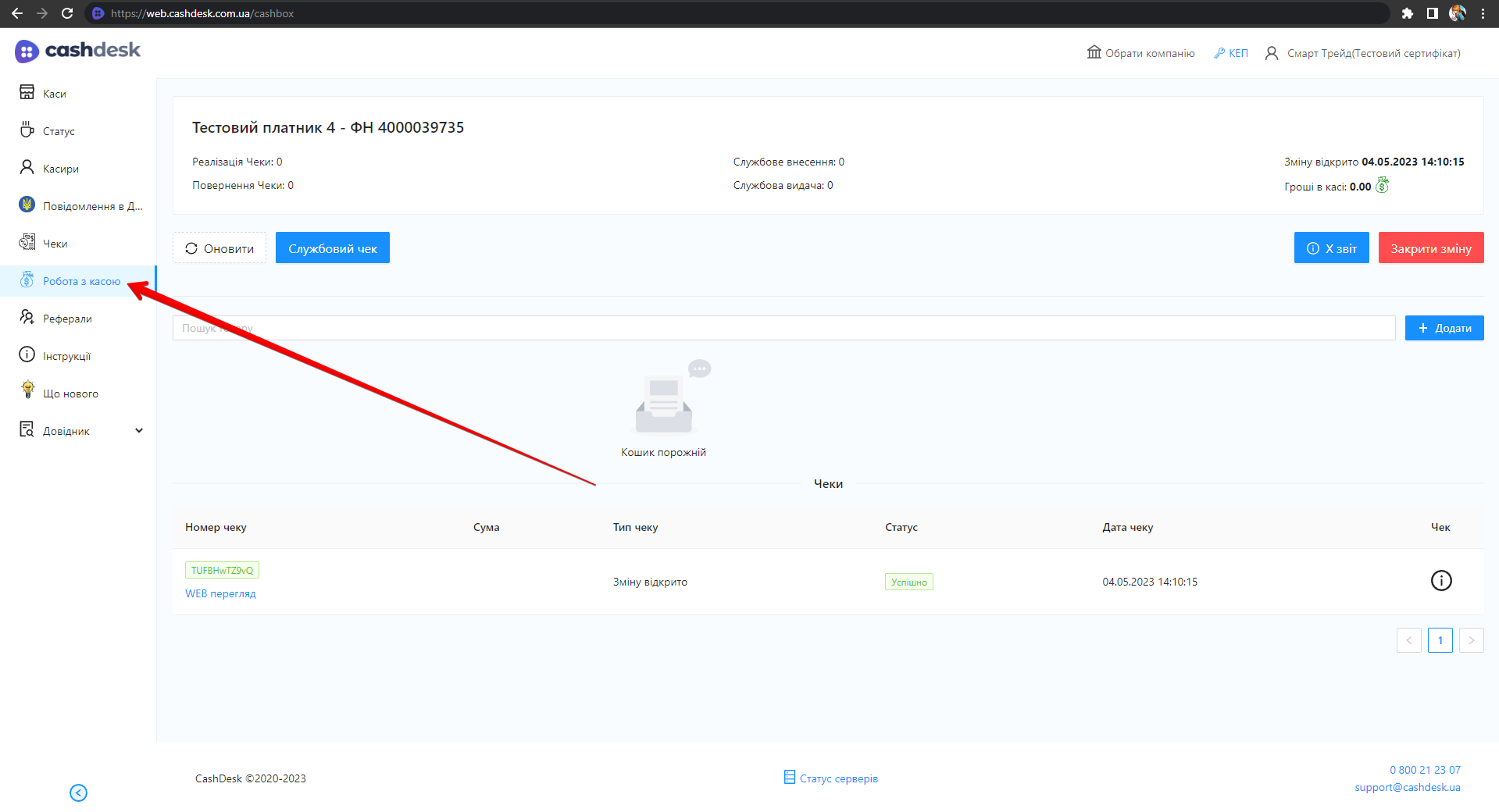
Перед початком роботи з розділом Робота з касою необхідно відкрити зміну, що детально описано в п. Відкриття зміни.
Відкриття зміни
Щоб відкрити зміну та обрати касу, перейдіть у розділ Каси та натисніть кнопку Почати роботу у блоці необхідної каси:
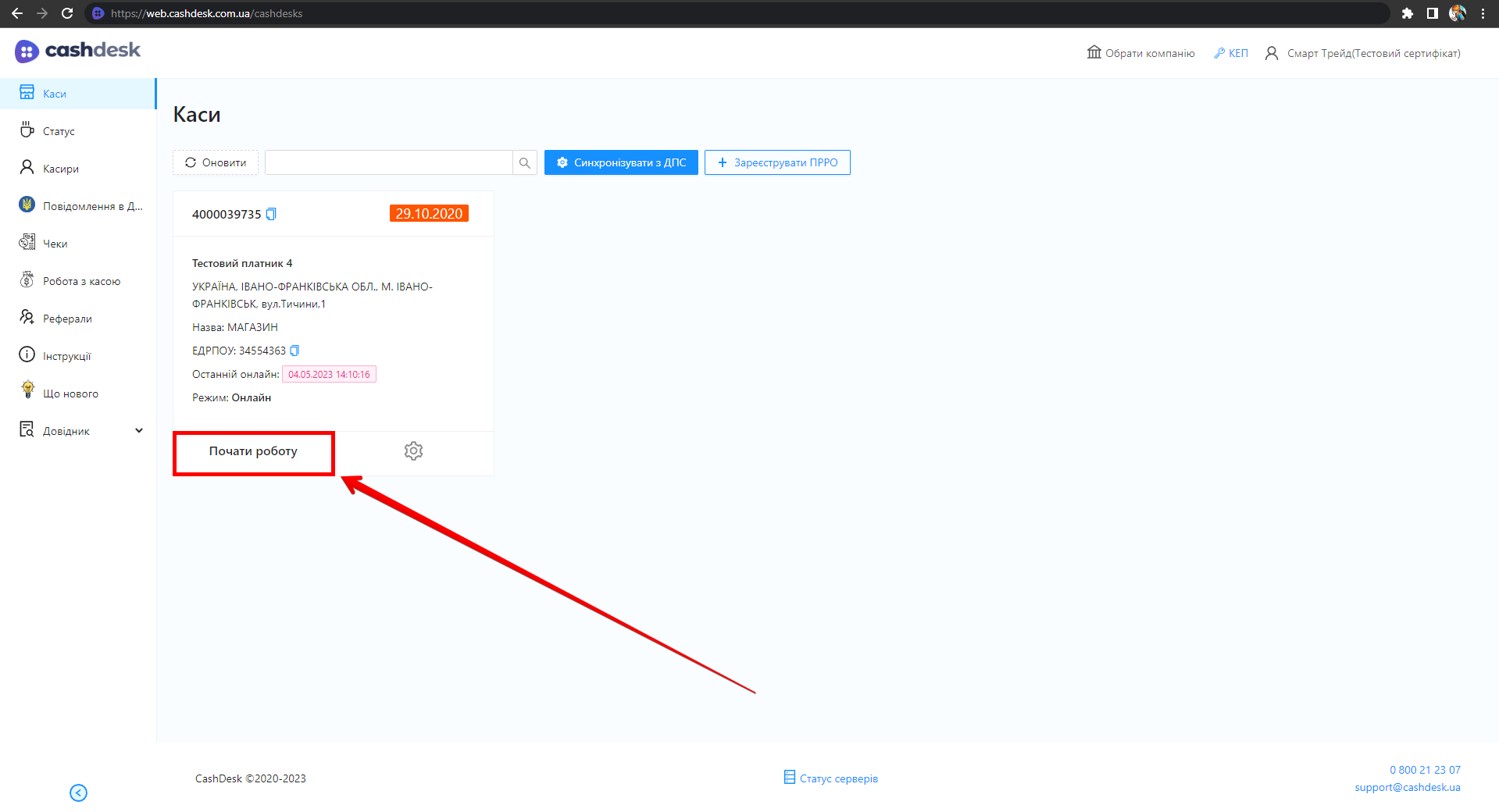
Після вибору каси відбудеться перехід на сторінку Робота з касою. Натисніть кнопку Відкрити зміну:
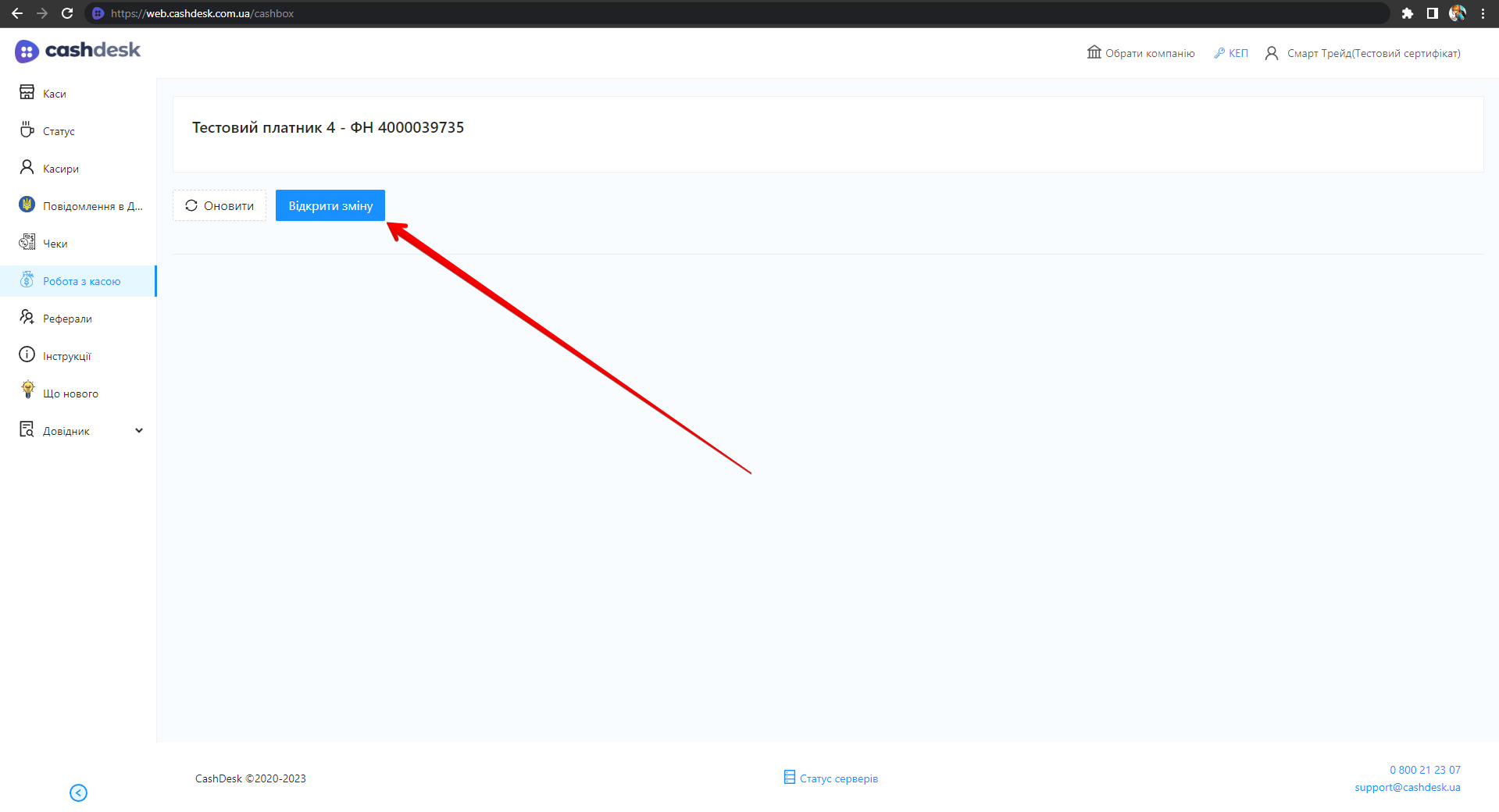
У спливаючому вікні Відкрити зміну для підтвердження відкриття зміни натисніть кнопку Підтвердити, для скасування — кнопку Скасувати:
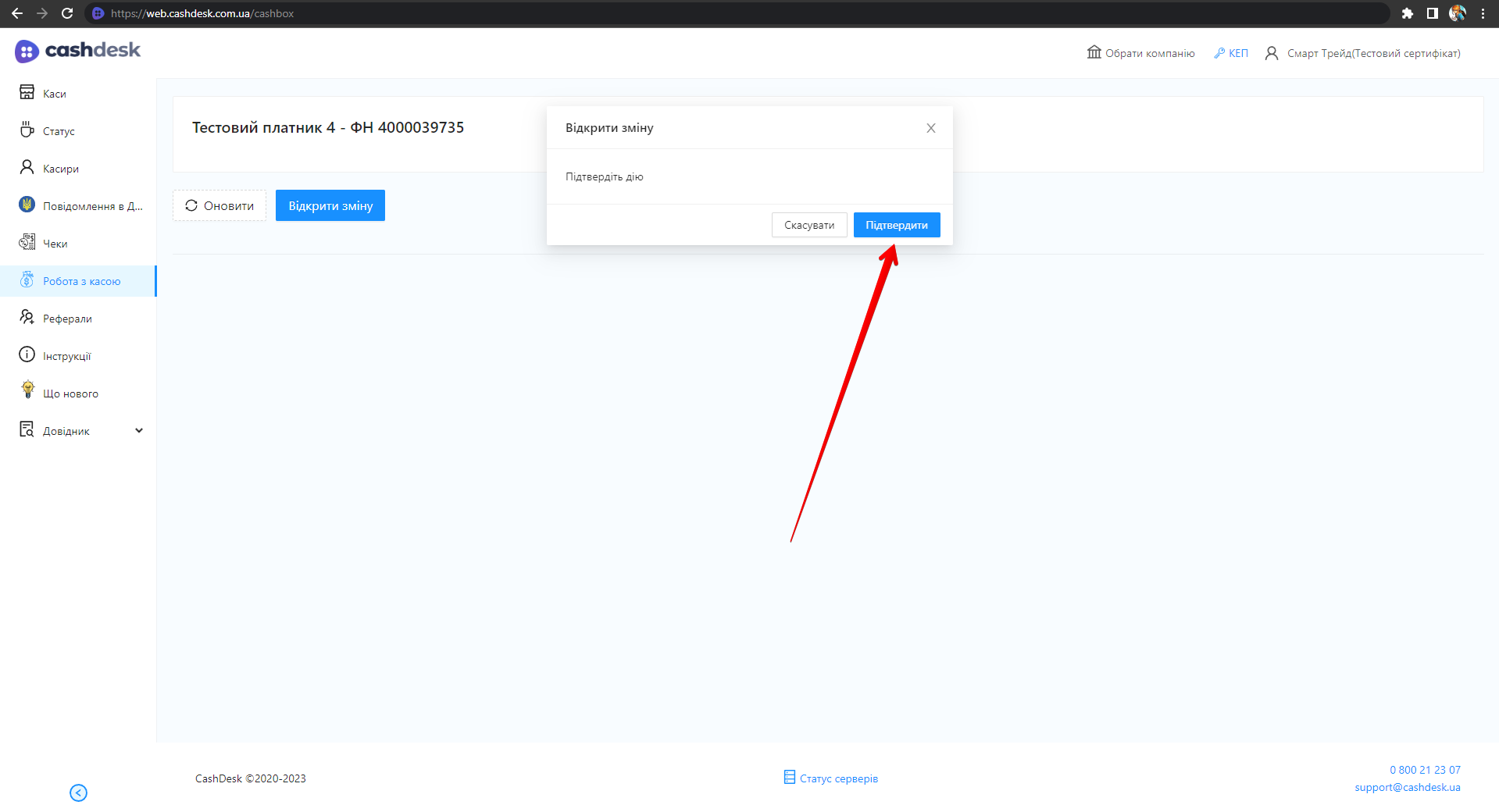
Проведення операцій
У розділі Робота з касою можливе проведення наступних операцій:
Службове внесення / видача
Для того щоб зробити службове внесення або службову видачу, у розділі Робота з касою натисніть кнопку Службовий чек:
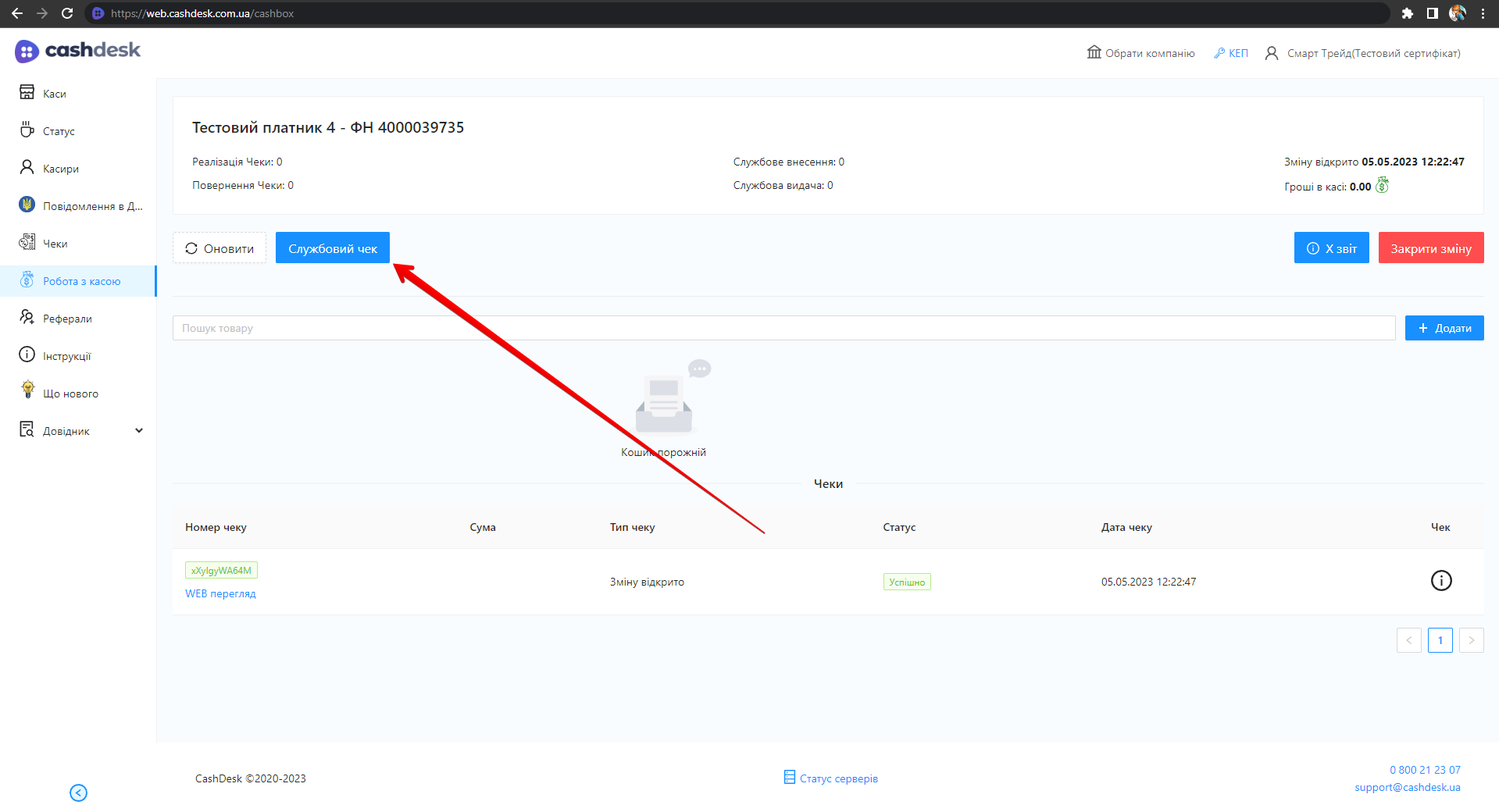
У спливаючому вікні Службовий чек оберіть Службове внесення або Службова видача та введіть Суму внесення або видачі. Для підтвердження натисніть кнопку Фіскалізувати, для скасування — кнопку Скасувати:
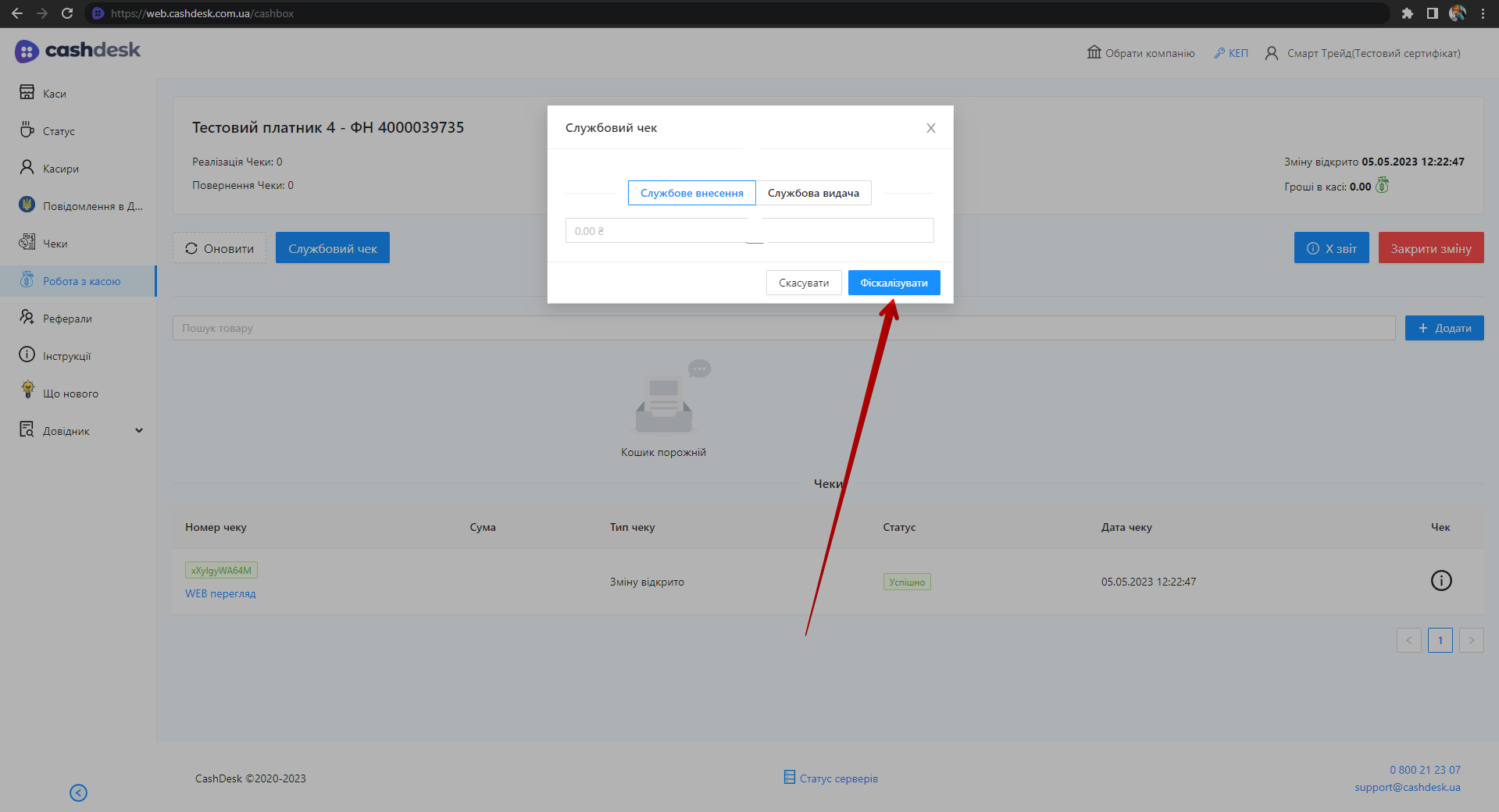
Продаж / повернення товару або послуги
Для проведення операції Продаж / Повернення товару / Послуги зміна має бути відкрита.
Товари або послуги необхідно попередньо додати в підрозділі Номенклатура розділу Довідник
Під час виконання операції Продаж / Повернення товару / Послуги доступні наступні дії:
- Пошук товару/послуги для додавання до чека
- Додавання нових форм оплати
- Додавання товару/послуги до чека
- Завершення розрахункової операції
Пошук товару / послуги для додавання до чека
Для пошуку товару/послуги, доданого до розділу Довідник, скористайтесь полем Пошук товару:

Вказаний товар або послуга відобразиться у Кошику нижче поля Пошук товару:
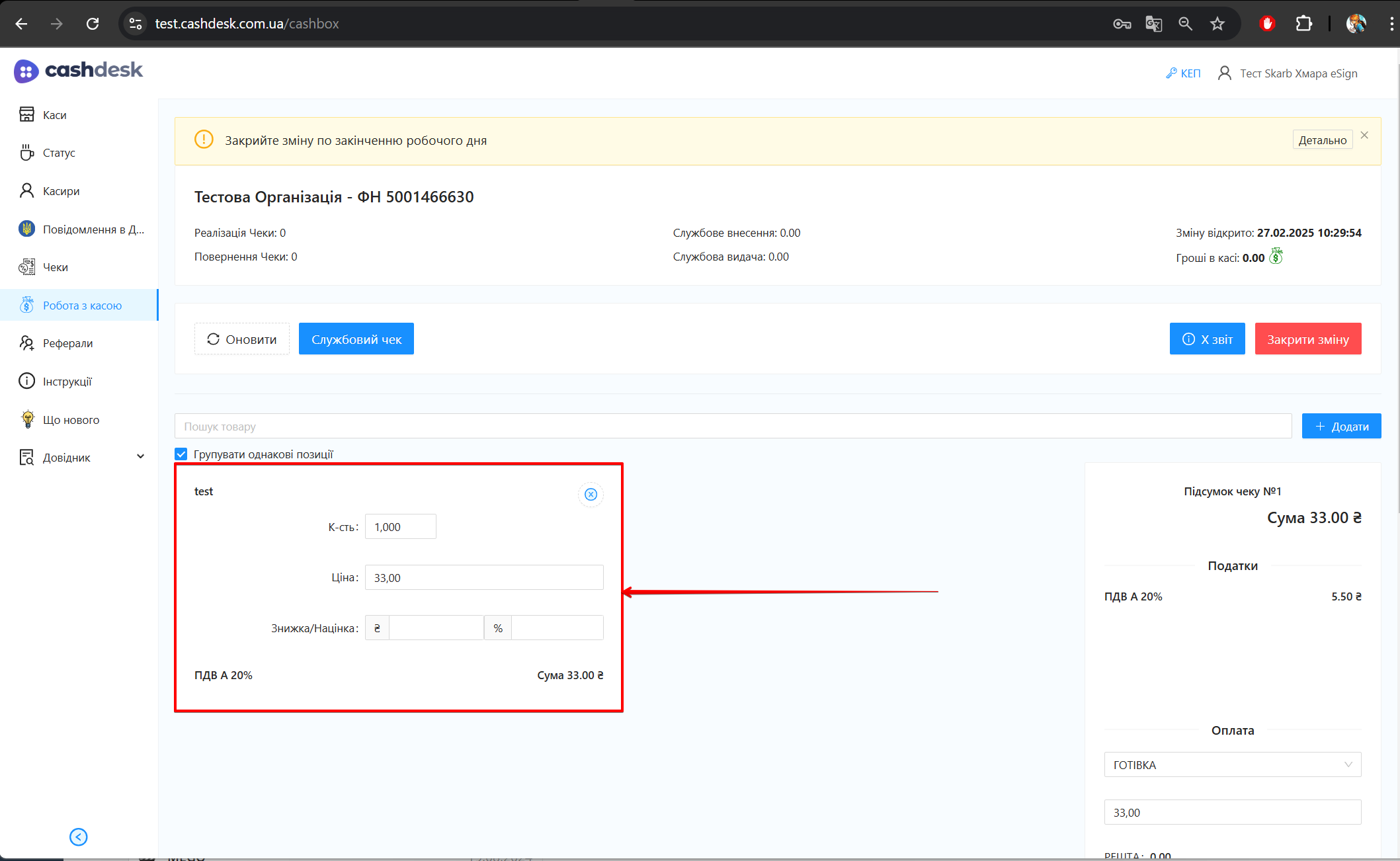
Після вибору товару / послуги, праворуч ко�шика з товарами, відобразиться меню Підсумок чеку:
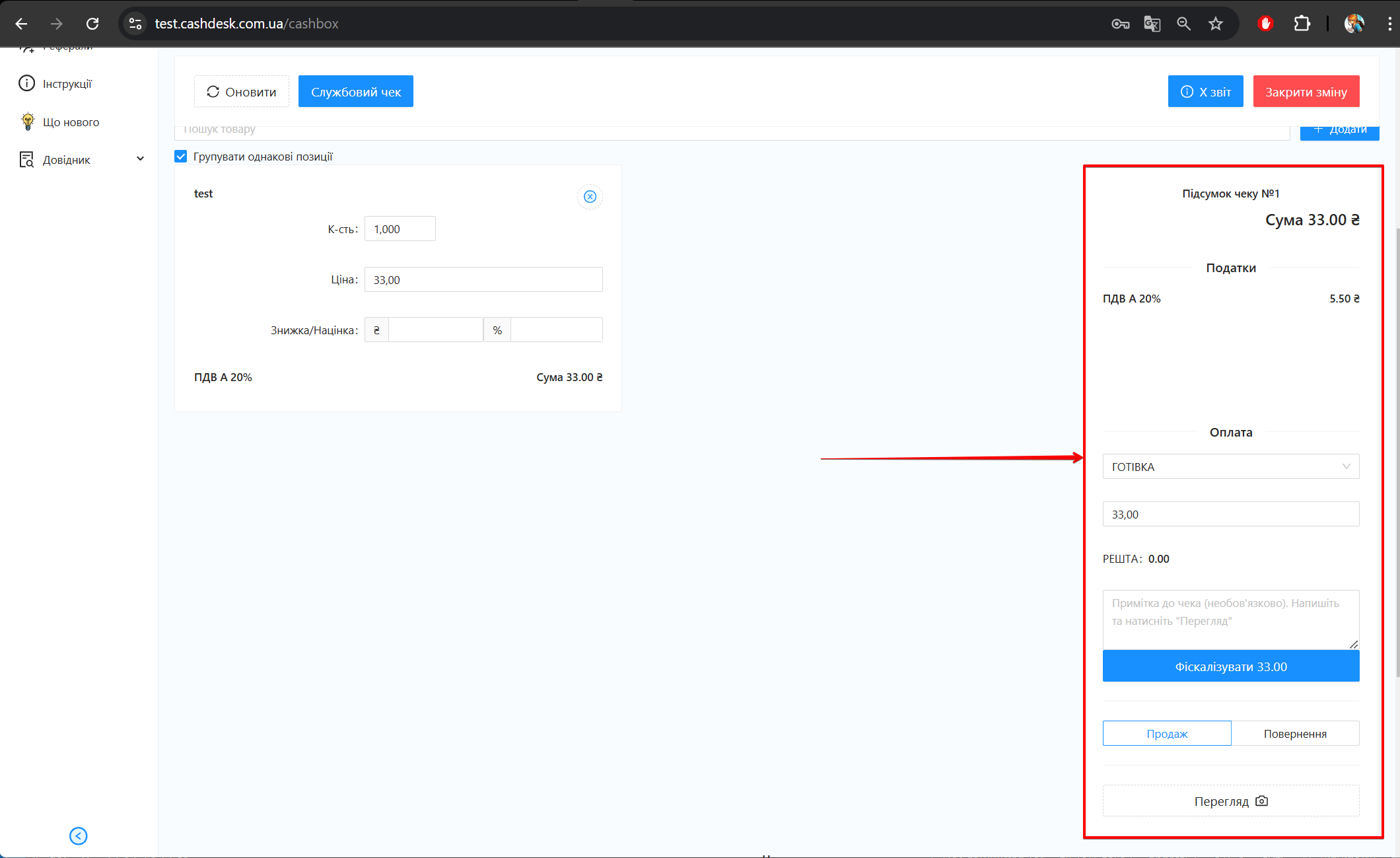
Додавання нових форм оплати
Для додавання нової форми оплати в меню Підсумок чеку оберіть потрібний варіант:
Також є можливість використання комбінованої оплати, яка передбачає поєднання двох або більше форм оплати в одному розрахунку
Готівка
При додаванні готівкової форми оплати оберіть форму оплати Готівка та Режим проведення операції (Продаж або Повернення):
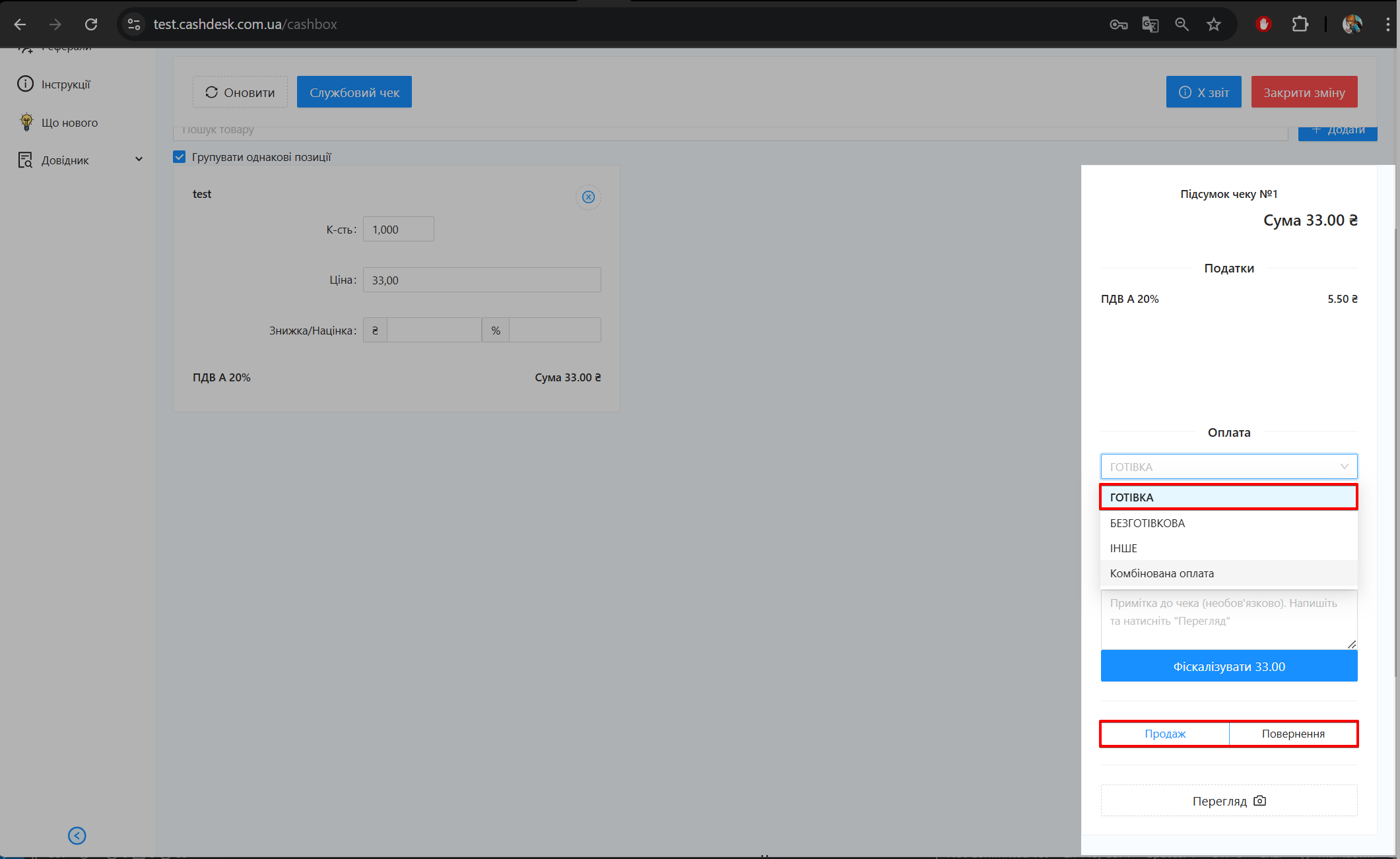
Для перевірки правильності заповнення чека натисніть Перегляд:
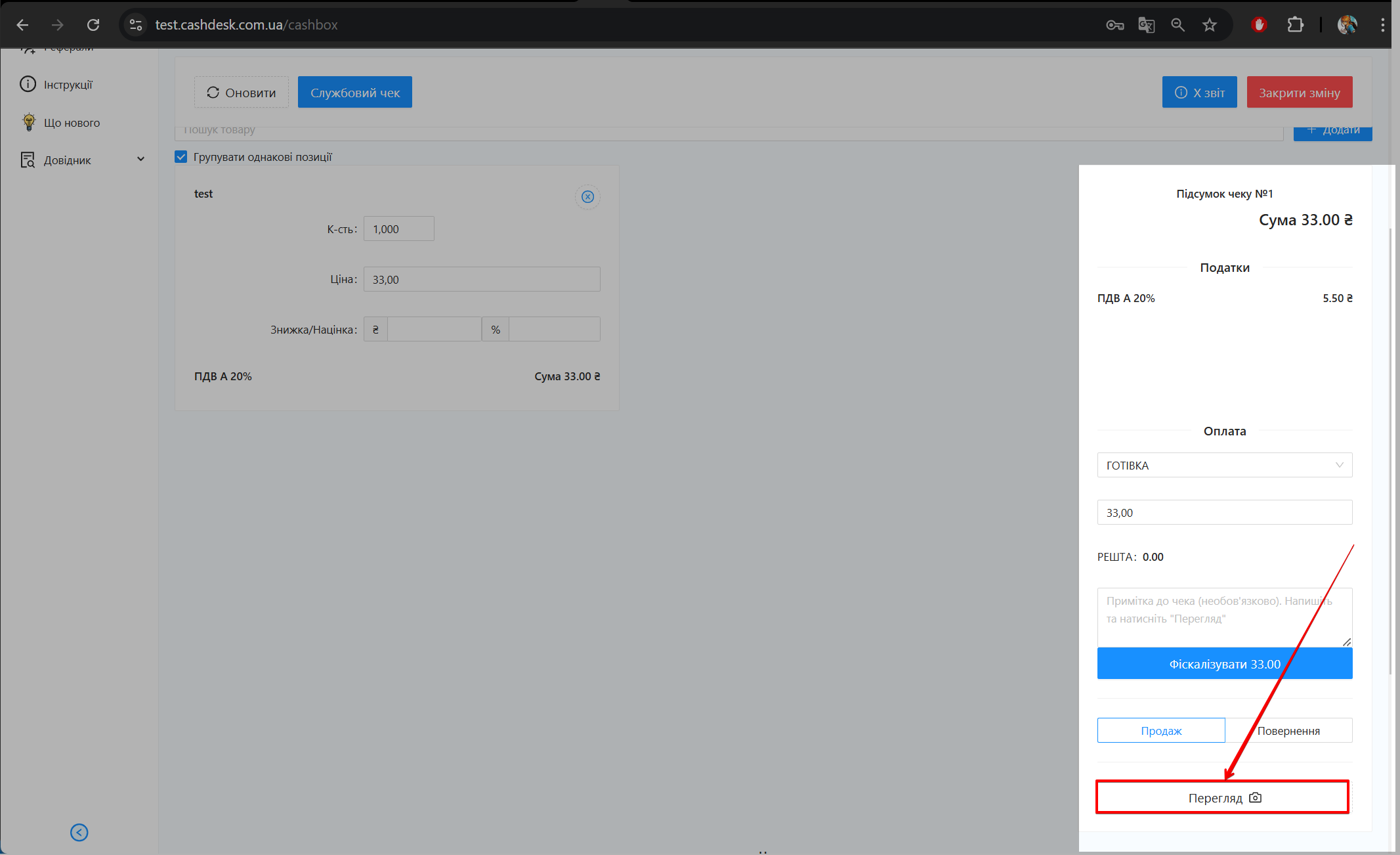
В чеку буде відображена форма оплати Готівка:
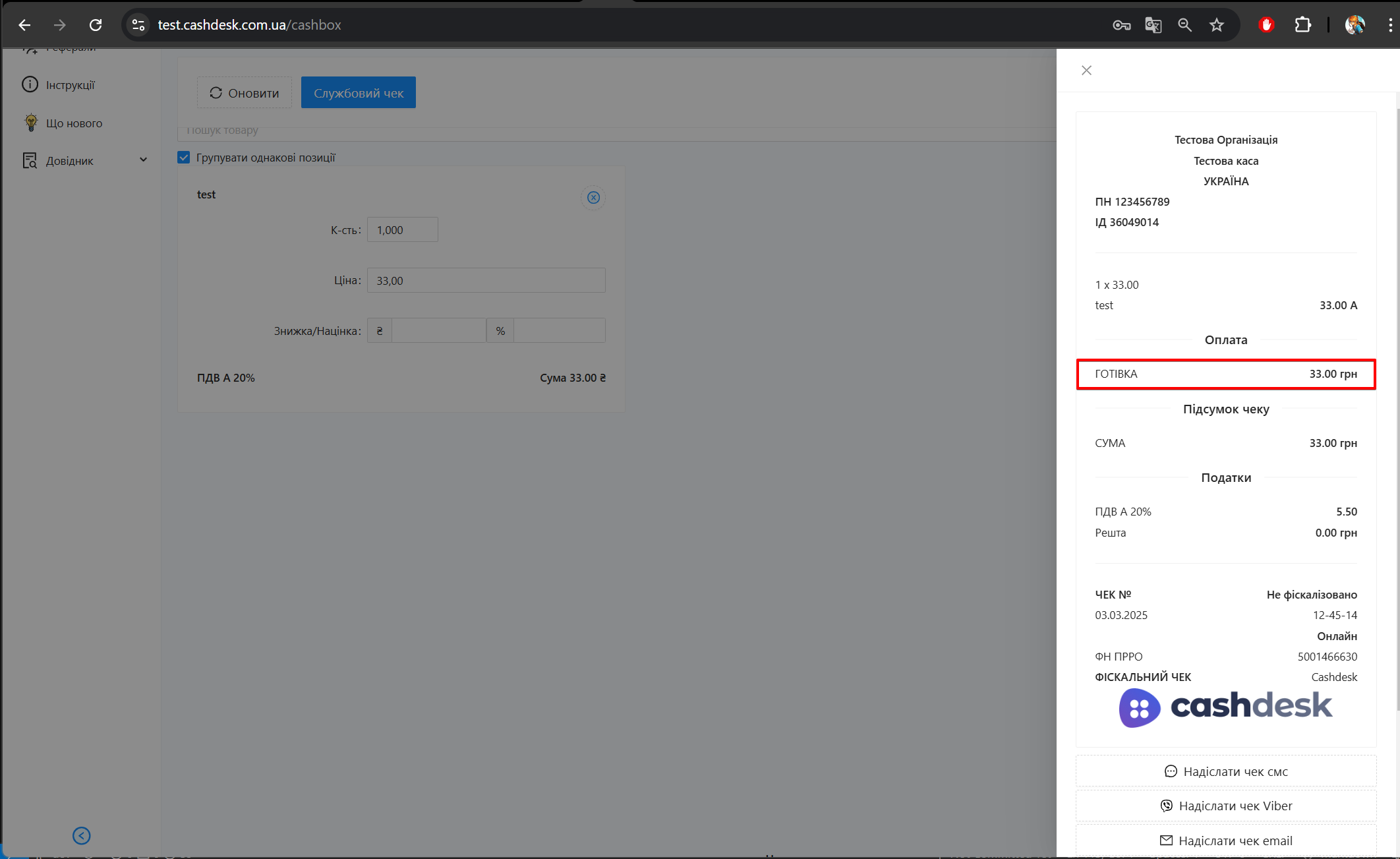
Щоб завершити розрахункову операцію, в меню Підсумок чеку настисніть Фіскалізувати:
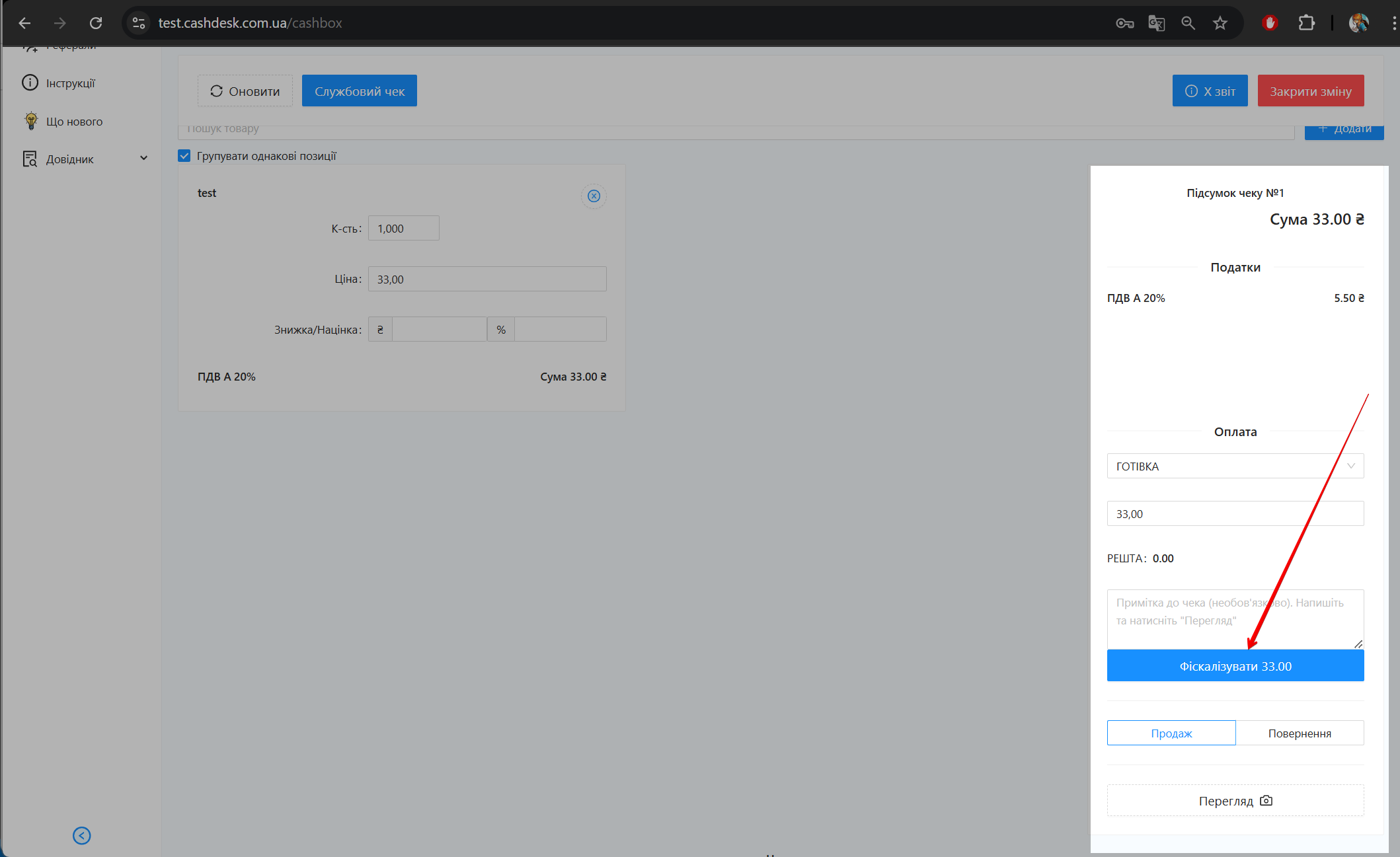
Безготівкова
При додаванні безготівкової форми оплати оберіть форму оплати Безготівкова та Режим проведення операції (Продаж або Повернення):

Автоматично додається поле Засоби оплати із засобом оплати Електронній платіжний засіб:
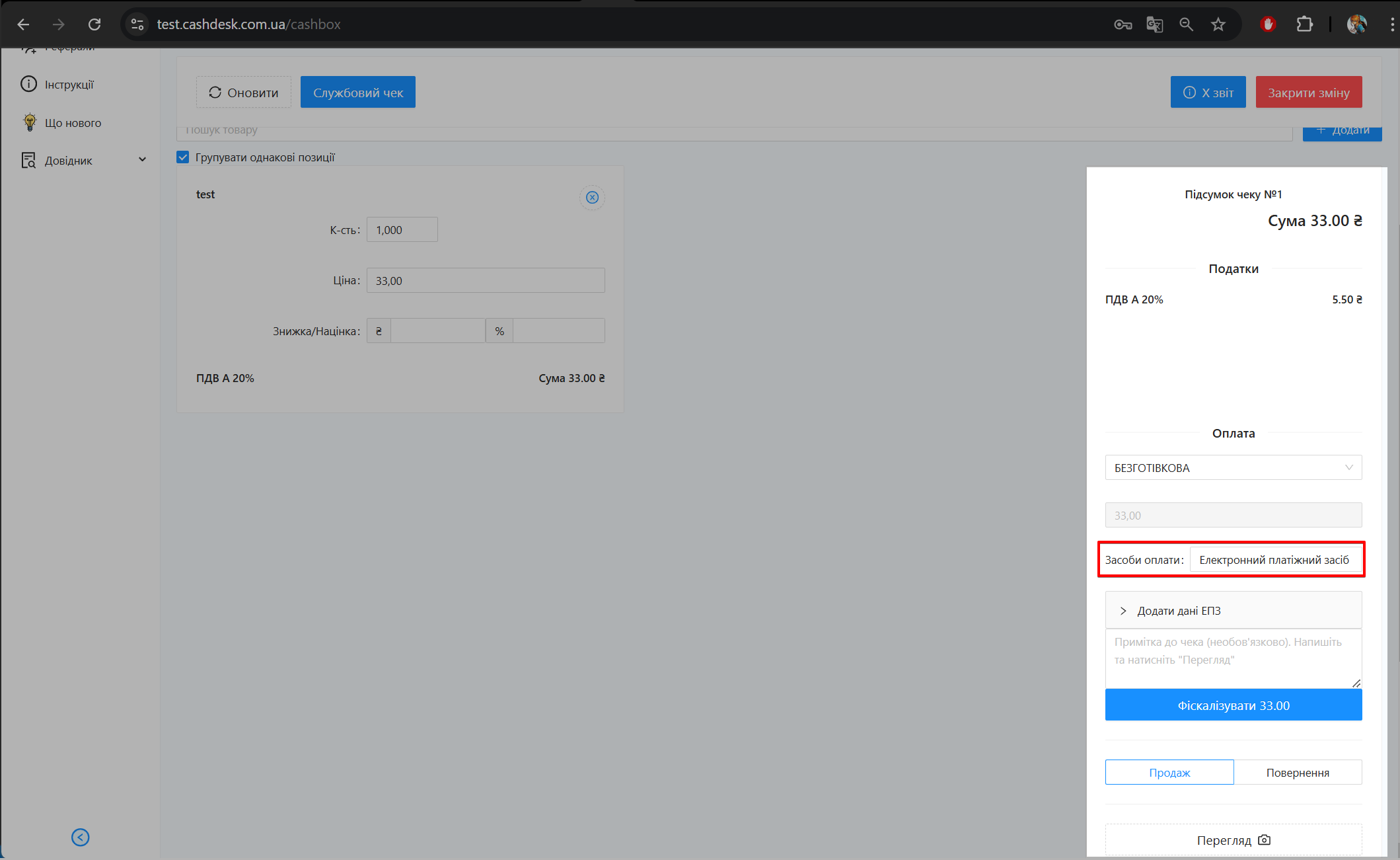
Для перевірки правильності заповнення чека натисніть Перегляд:

В чеку буде відображена форма оплати Безготівкова із засобом оплати Електронній платіжний засіб:
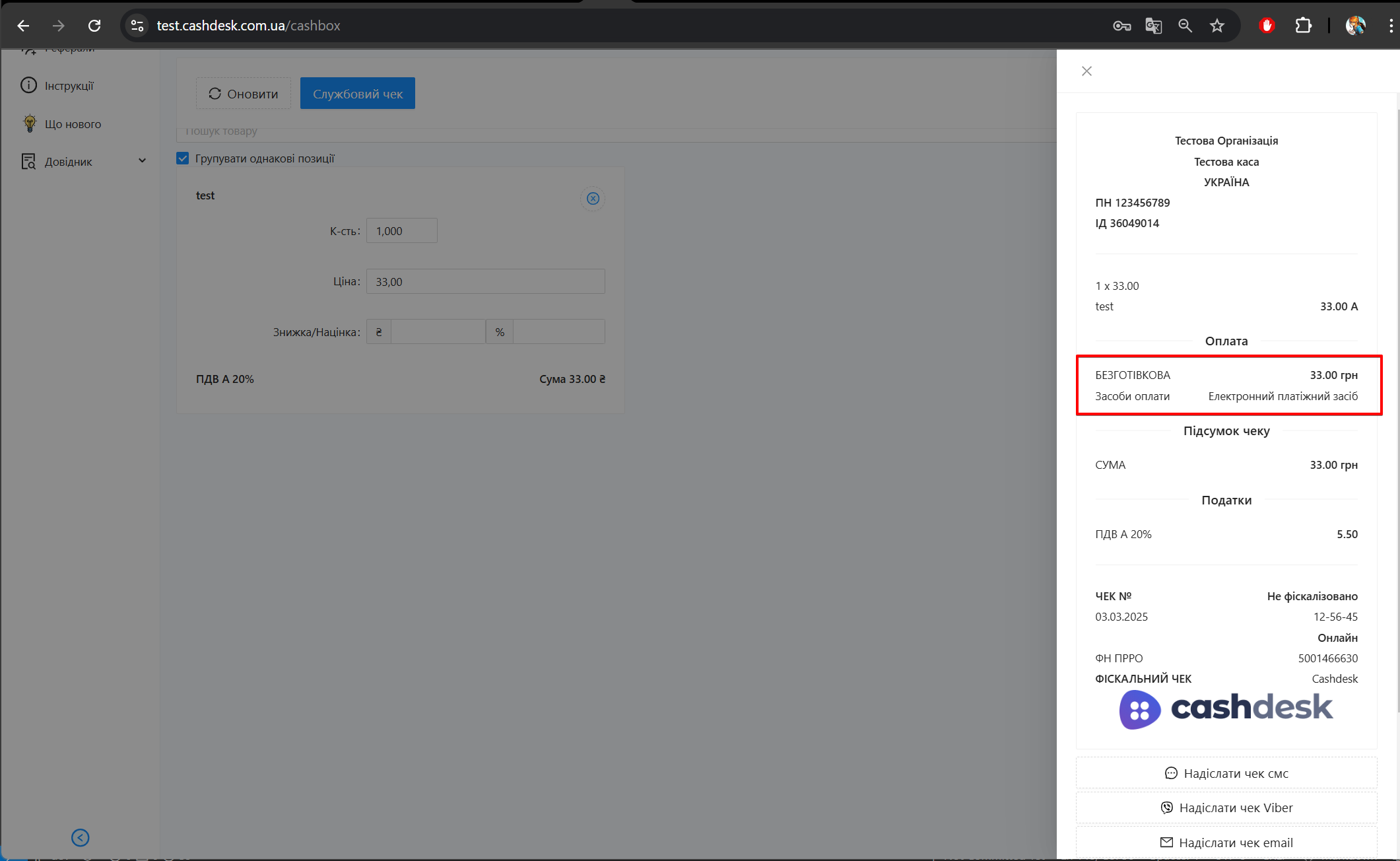
Щоб завершити розрахункову операцію, в меню Підсумок чеку настисніть Фіскалізувати:
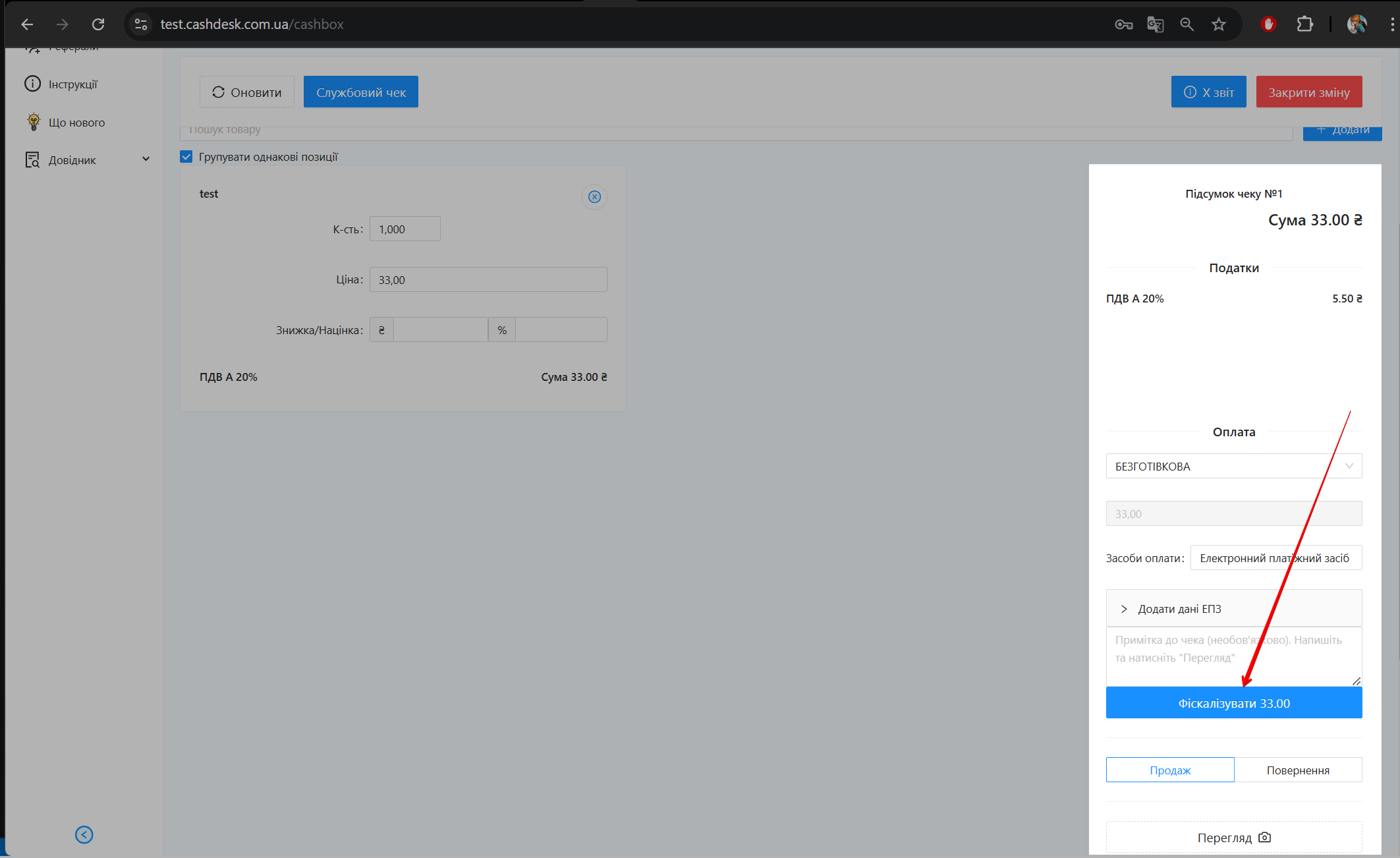
Інше
При додаванні іншої форми оплати оберіть форму оплати Інше та Режим проведення операції (Продаж або Повернення):
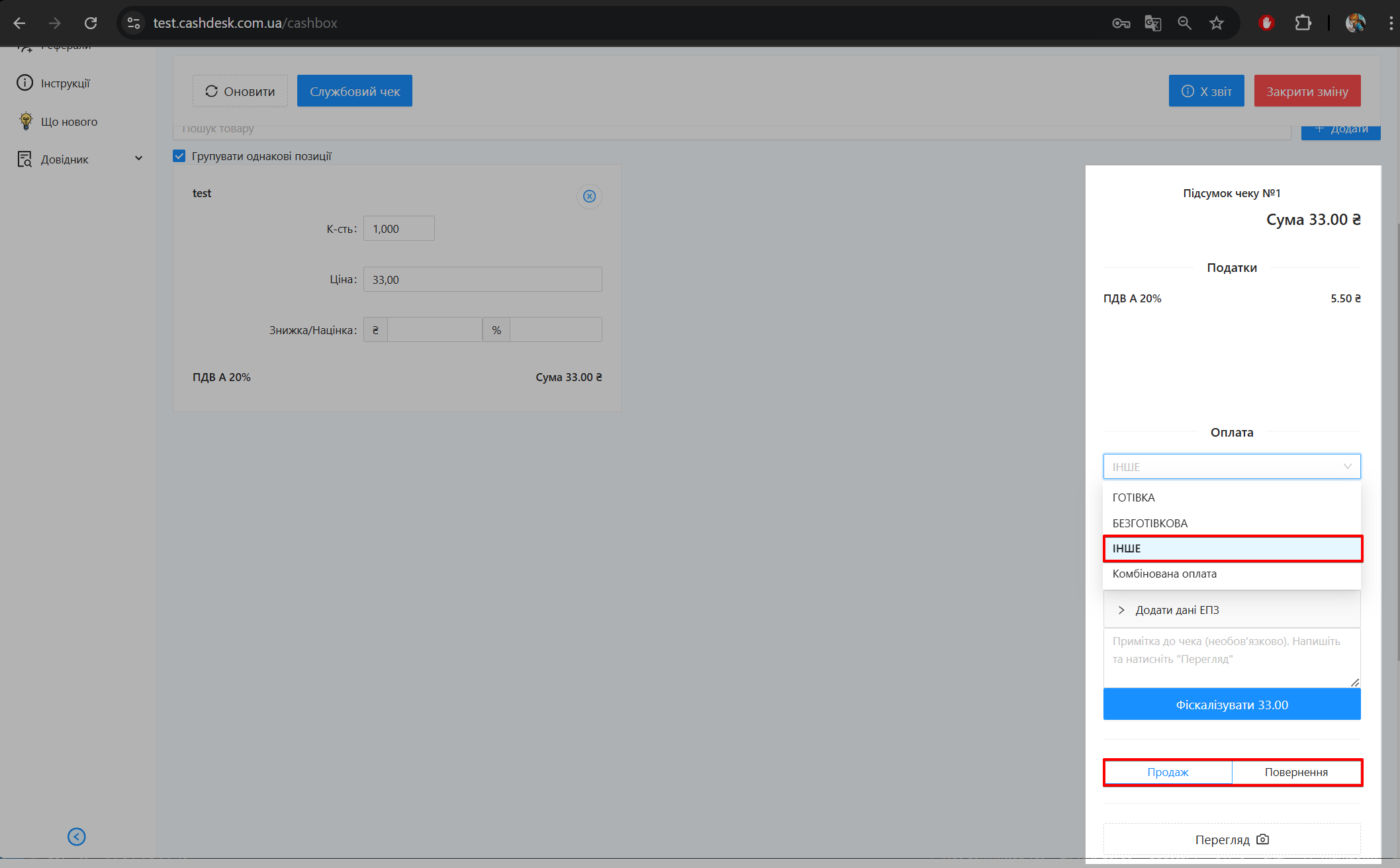
Автоматично додається поле Засоби оплати в якому клієнт самостійно задає власне значення: талони, жетони тощо:
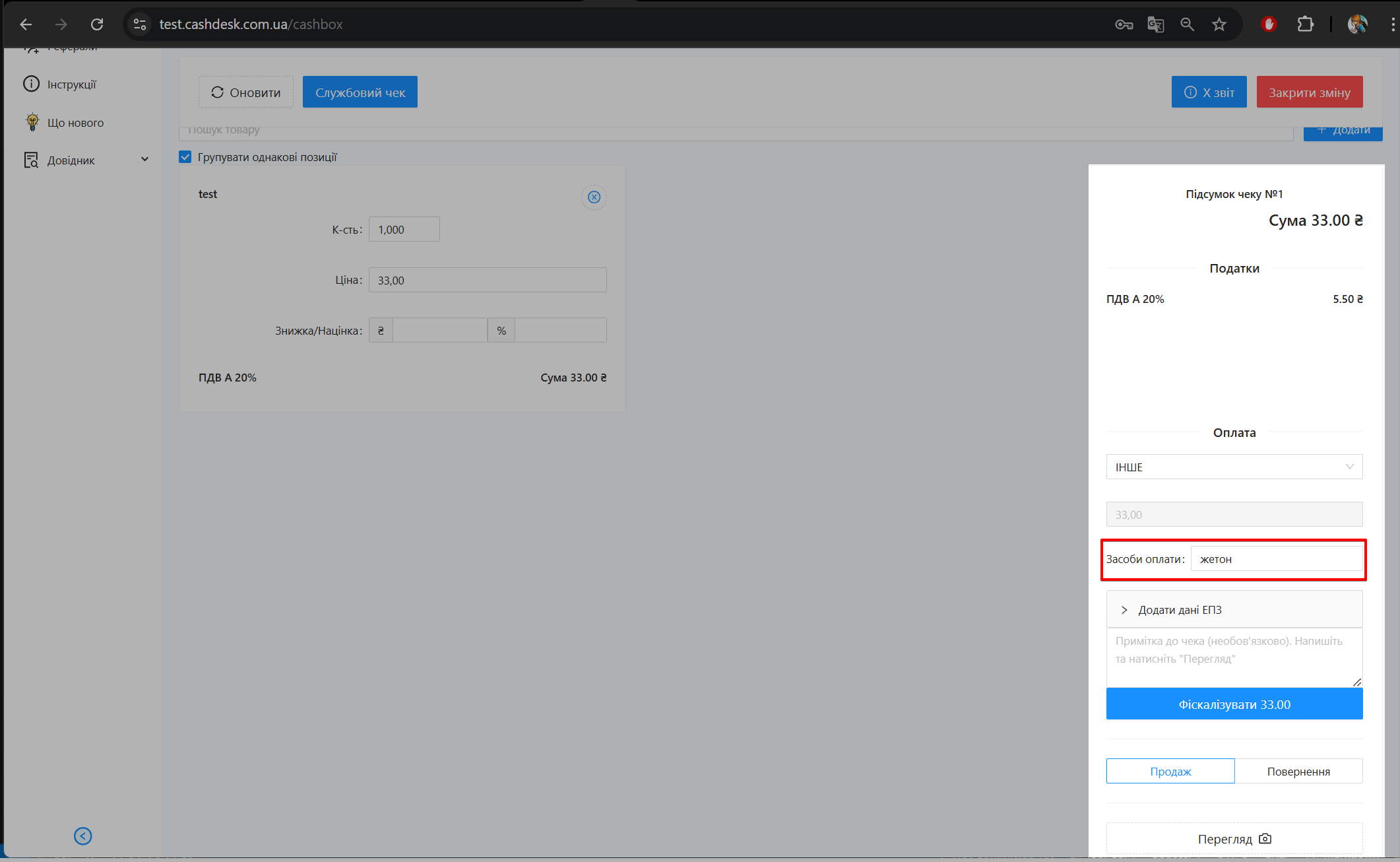
Для перевірки правильності заповнення чека натисніть Перегляд:
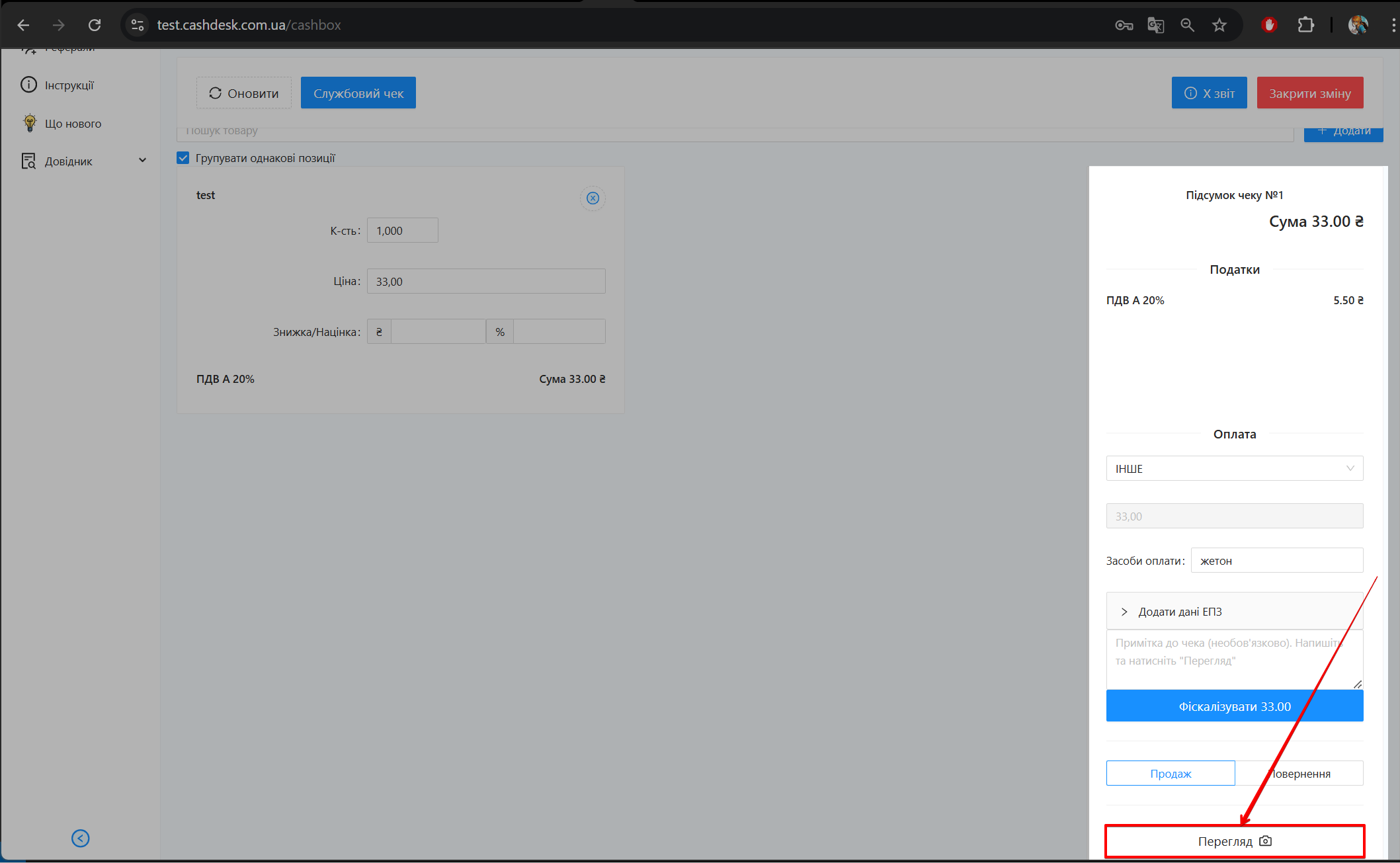
В чеку буде відображена форма оплати Інше із засобом оплати вказаним клієнтом:
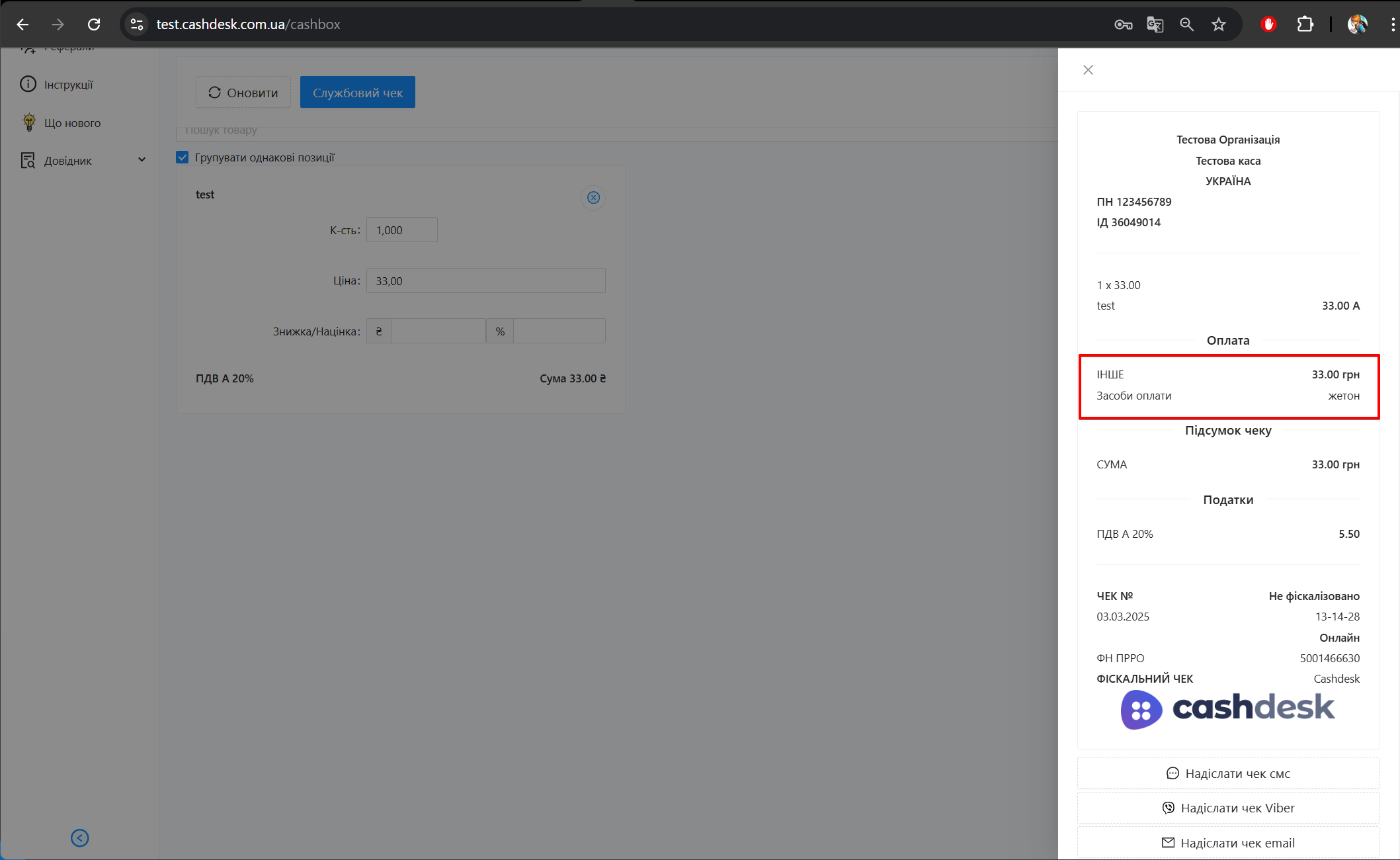
Щоб завершити розрахункову операцію, в меню Підсумок чеку настисніть Фіскалізувати:
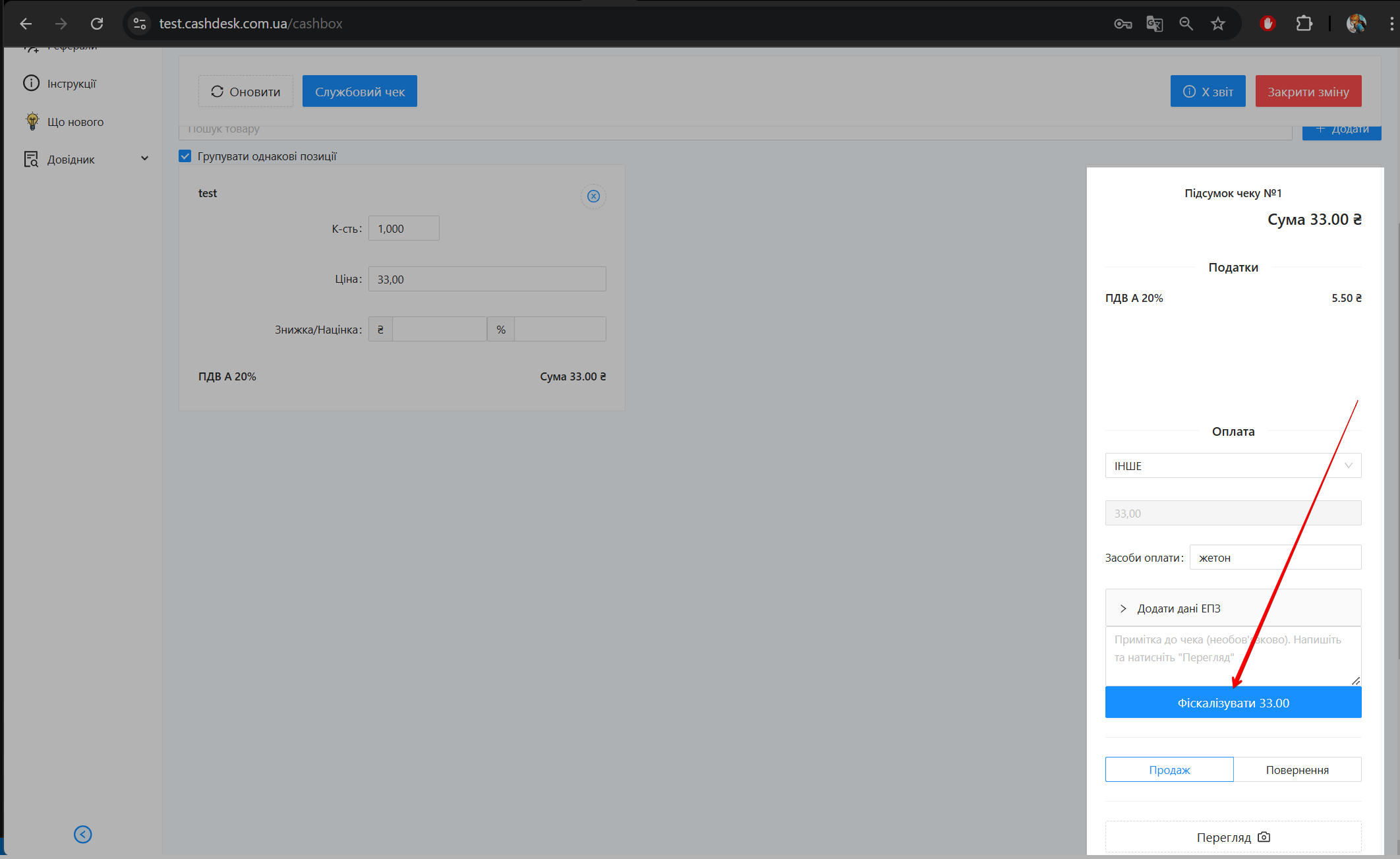
Комбінована оплата
При додаванні комбінованої форми оплати оберіть форму оплати Комбінована оплата та Режим проведення операції (Продаж або Повернення):
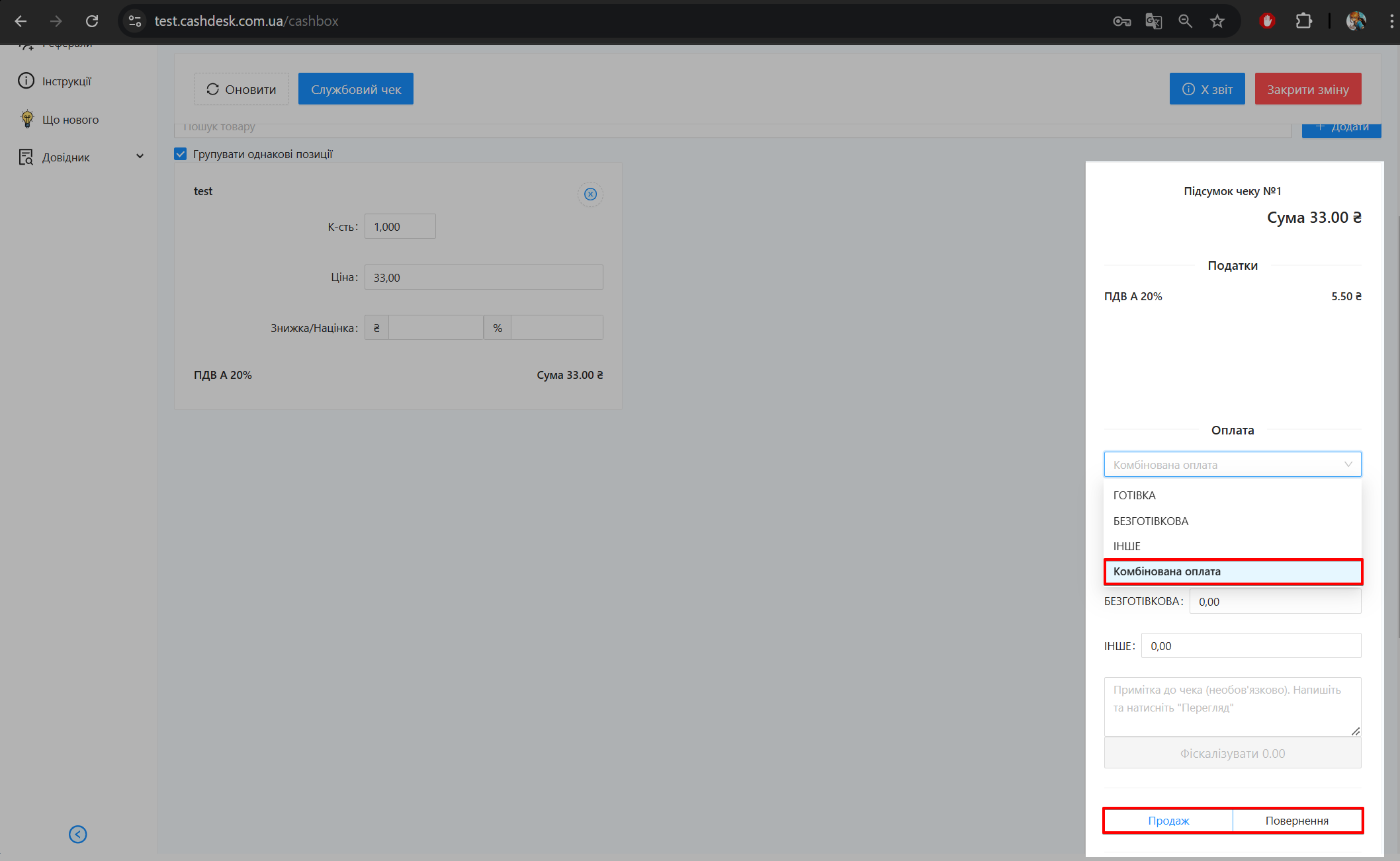
Автоматично додаються поля Готівка, Безготівкова та Інше. Введіть в потрібне поле суму оплати:
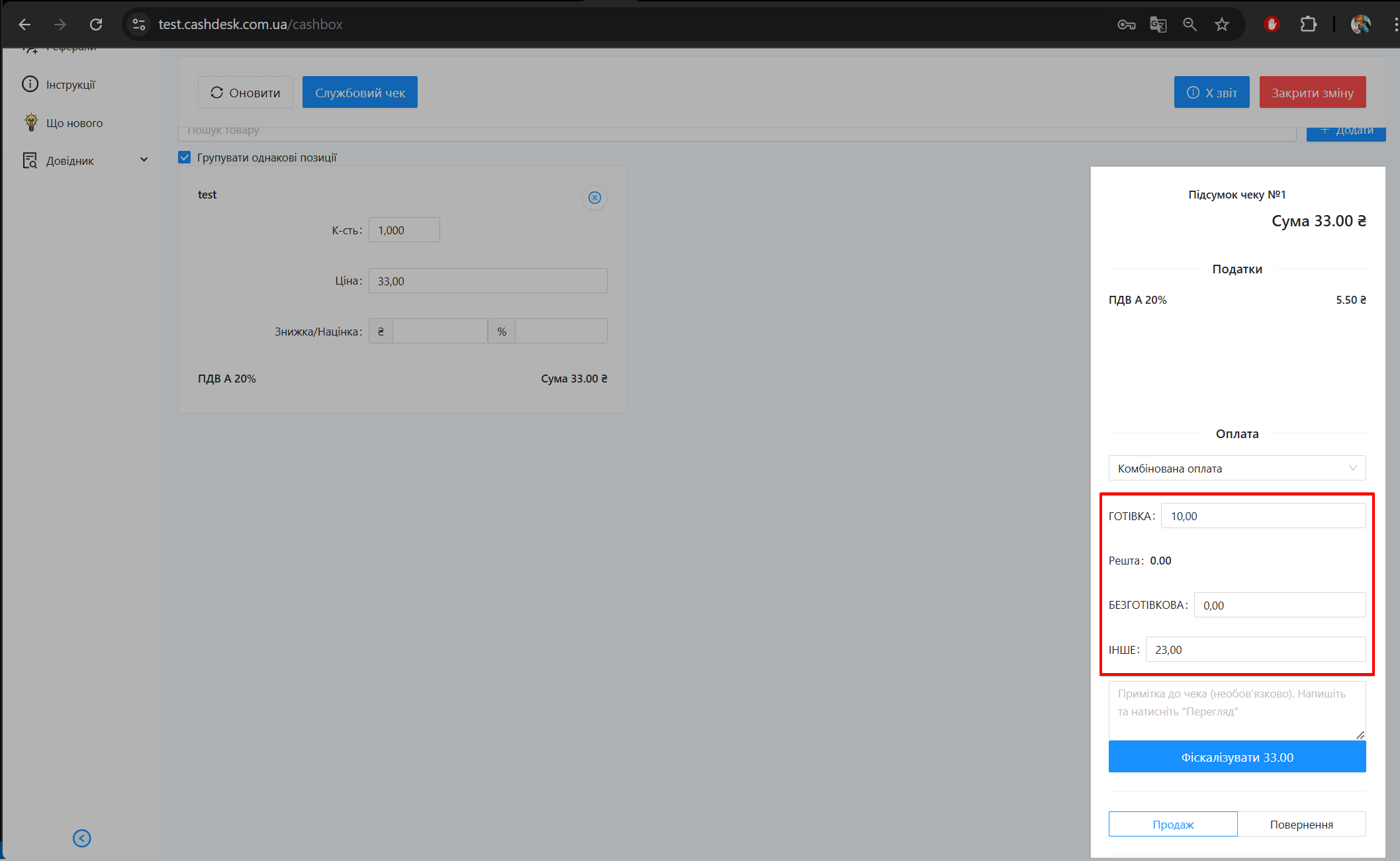
Вибрати можна будь-яку комбінацію полів
Для перевірки правильності заповнення чека натисніть Перегляд:
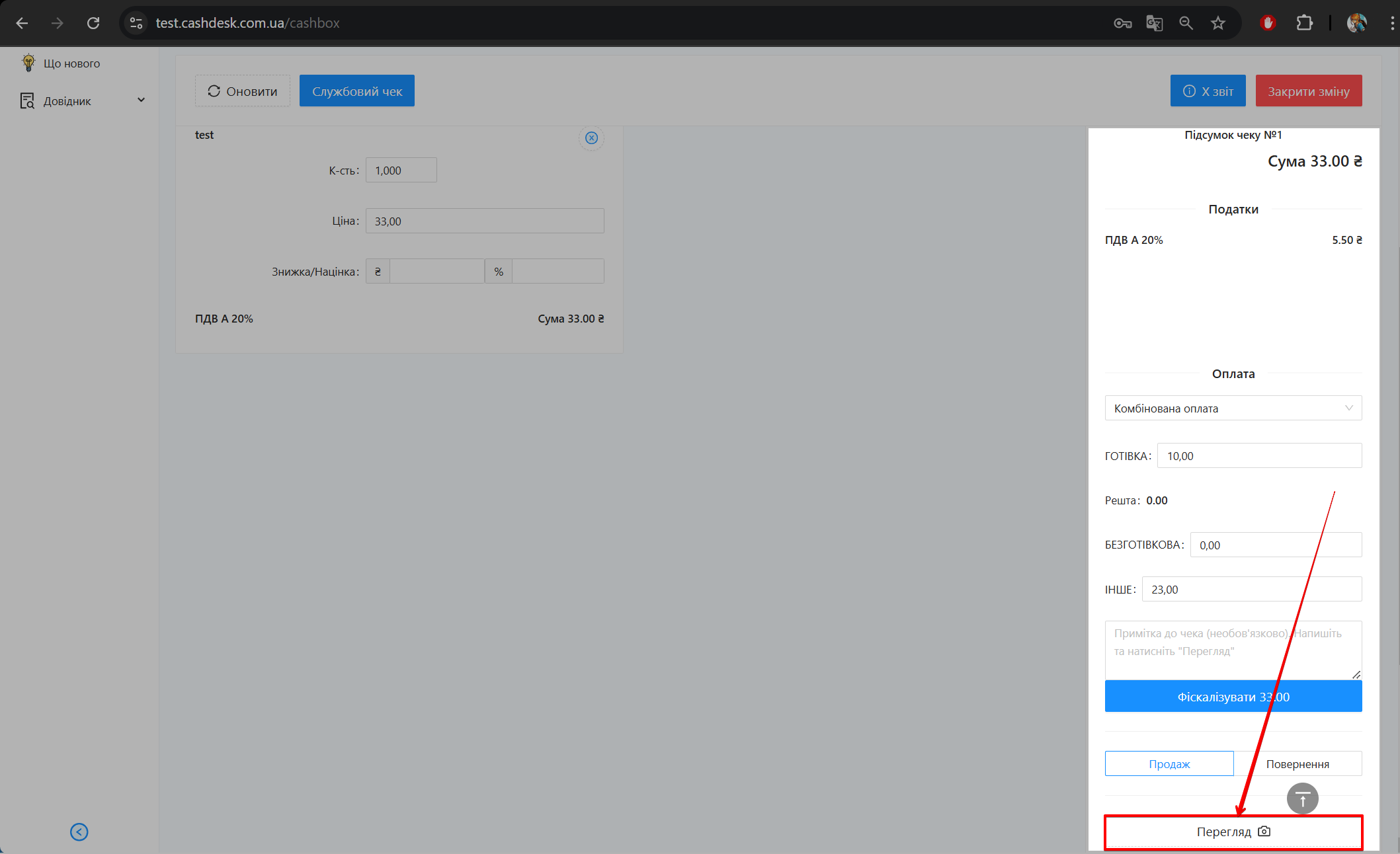
В чеку будуть відображені форми оплати вказані клієнтом:

Щоб завершити розрахункову операцію, в меню Підсумок чеку настисніть Фіскалізувати:
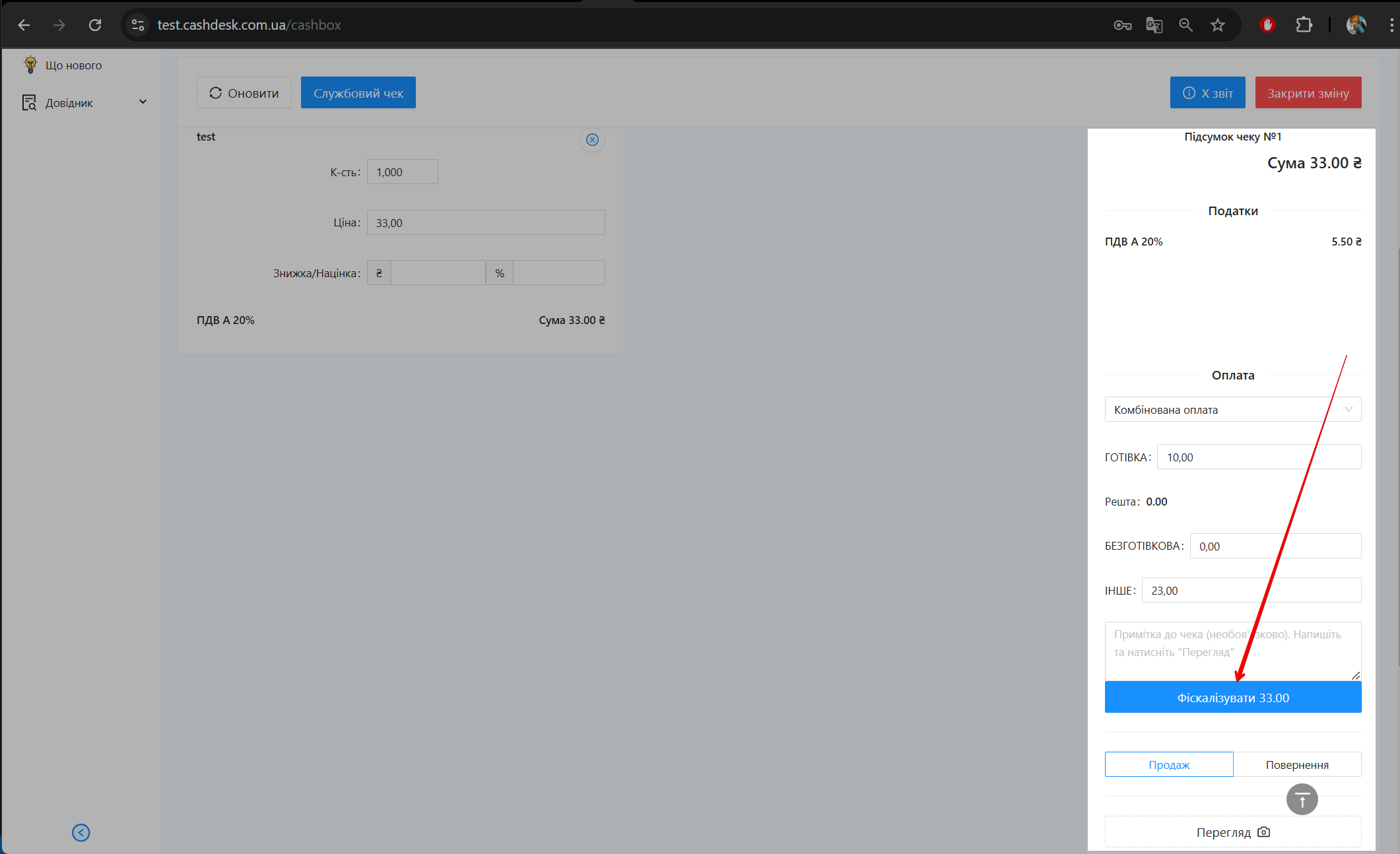
Додавання товару послуги до чека
Щоб додати товар або послугу вручну, натисніть кнопку + Додати:
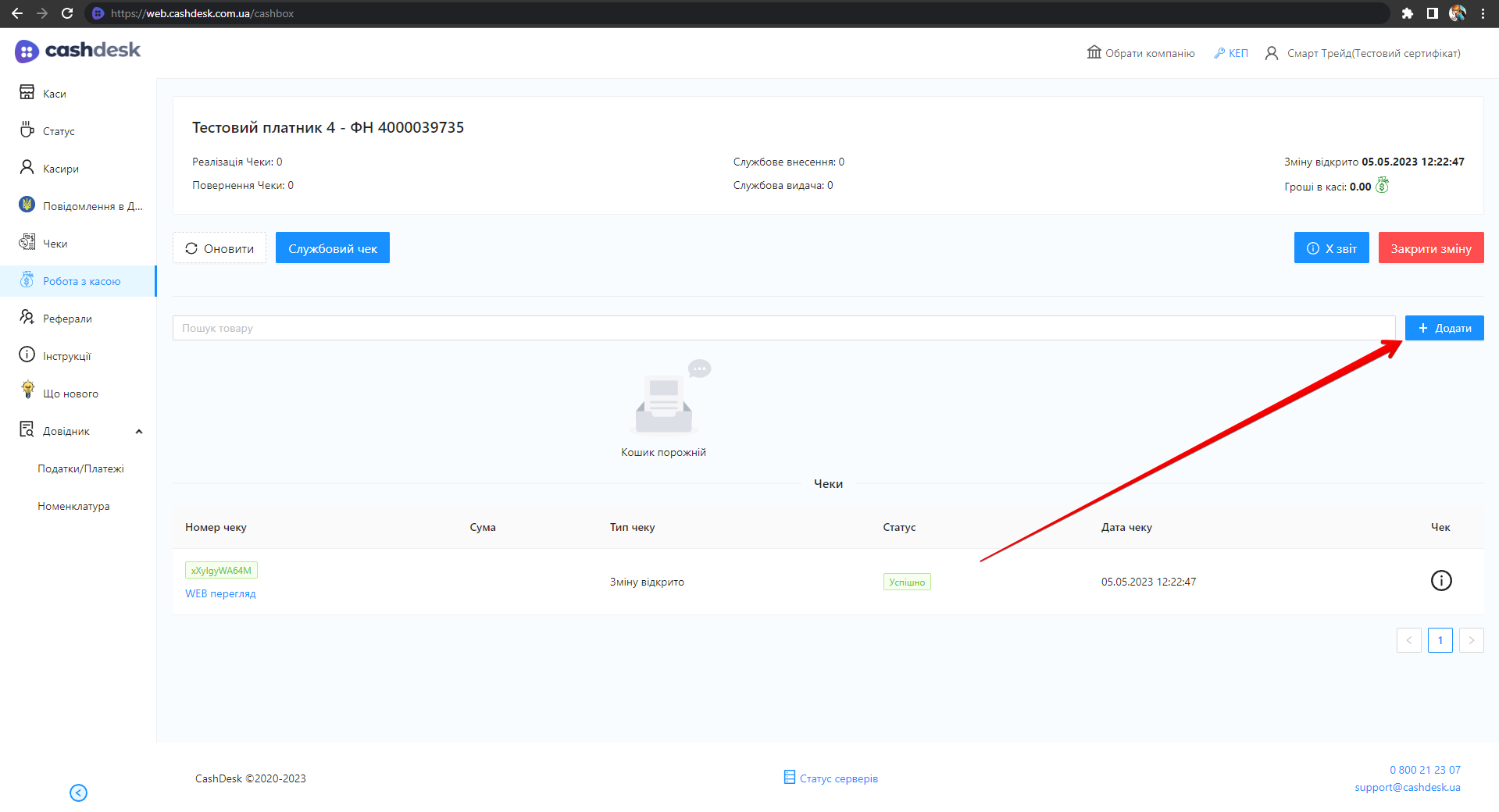
Відкриється спливаюче вікно Додати номенклатуру з формою. Для додавання номенклатури заповніть поля форми та натисніть кнопку Додати (детальніше див. Додавання номенклатури):
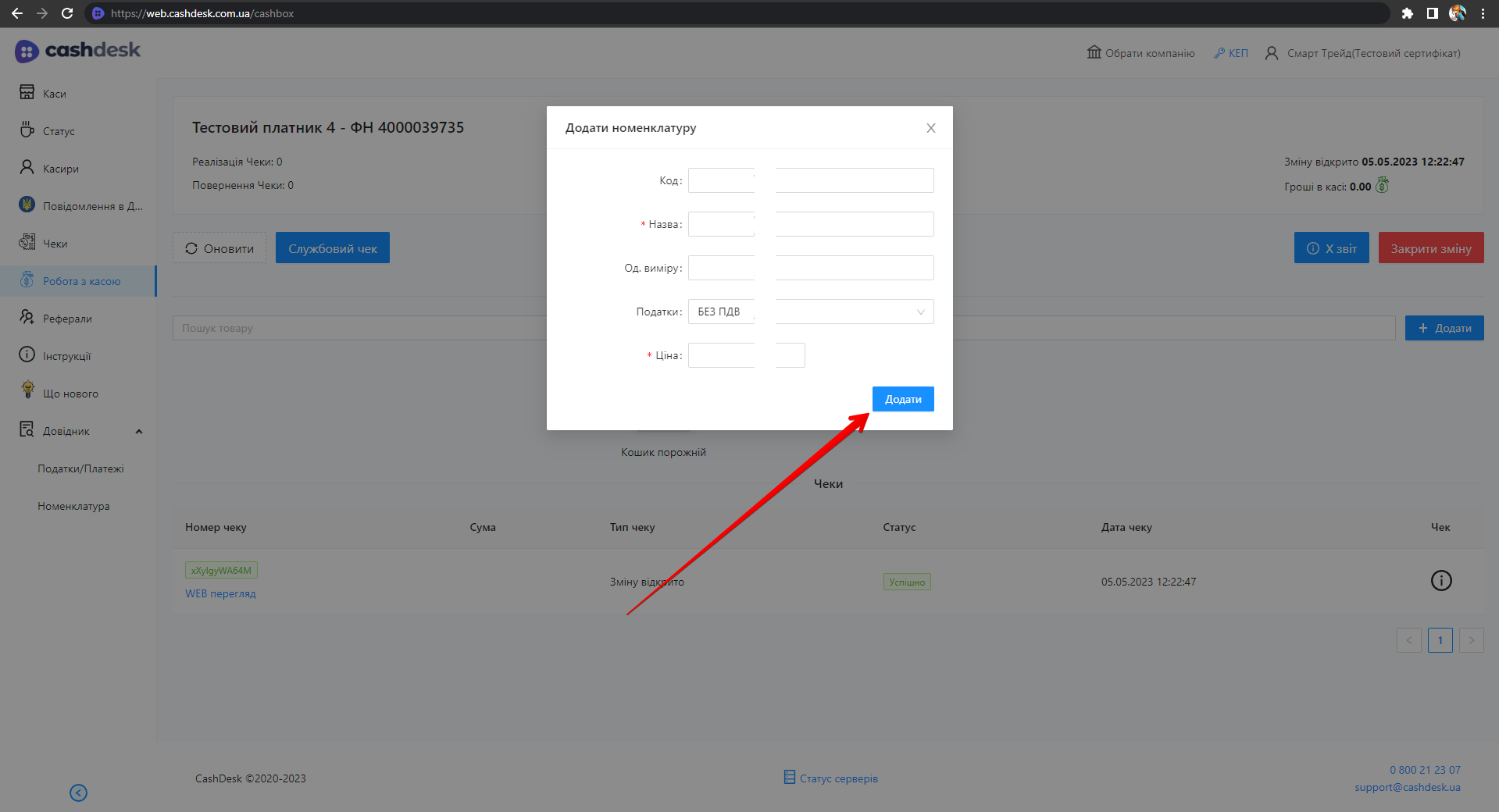
Завершення розрахункової операції
Після вибору товару або послуги, праворуч кошика з товарами, відобразиться меню Підсумок чека. Для завершення розрахункової операції оберіть Форму оплати, Режим проведення операції (Продаж або Повернення) та настисніть Фіскалізувати:
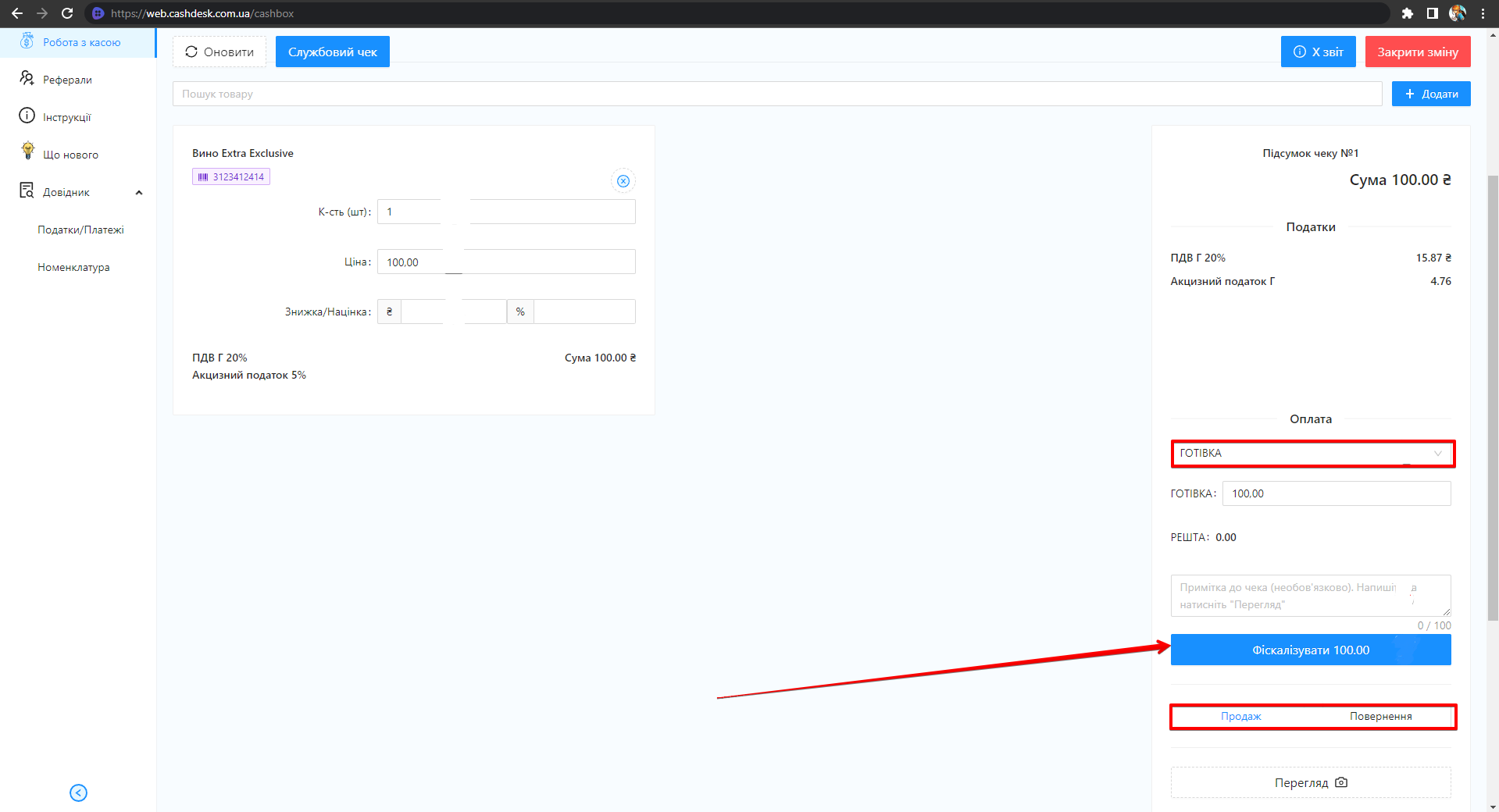
Програма сформує чек та відправить його на сервер Державної податкової служби для реєстрації.
Сформований чек з присвоєним фіскальним номером виведеться на екран. Для передачі чека покупцю оберіть один з наступних варіантів:
- Друк чека
- Надіслати чек в СМС
- Надіслати чек в Viber
- Надіслати чек по email
Список всіх чеків даного ПРРО та інформацію по ним можна переглянути в таблиці, у нижній частині сторінки:
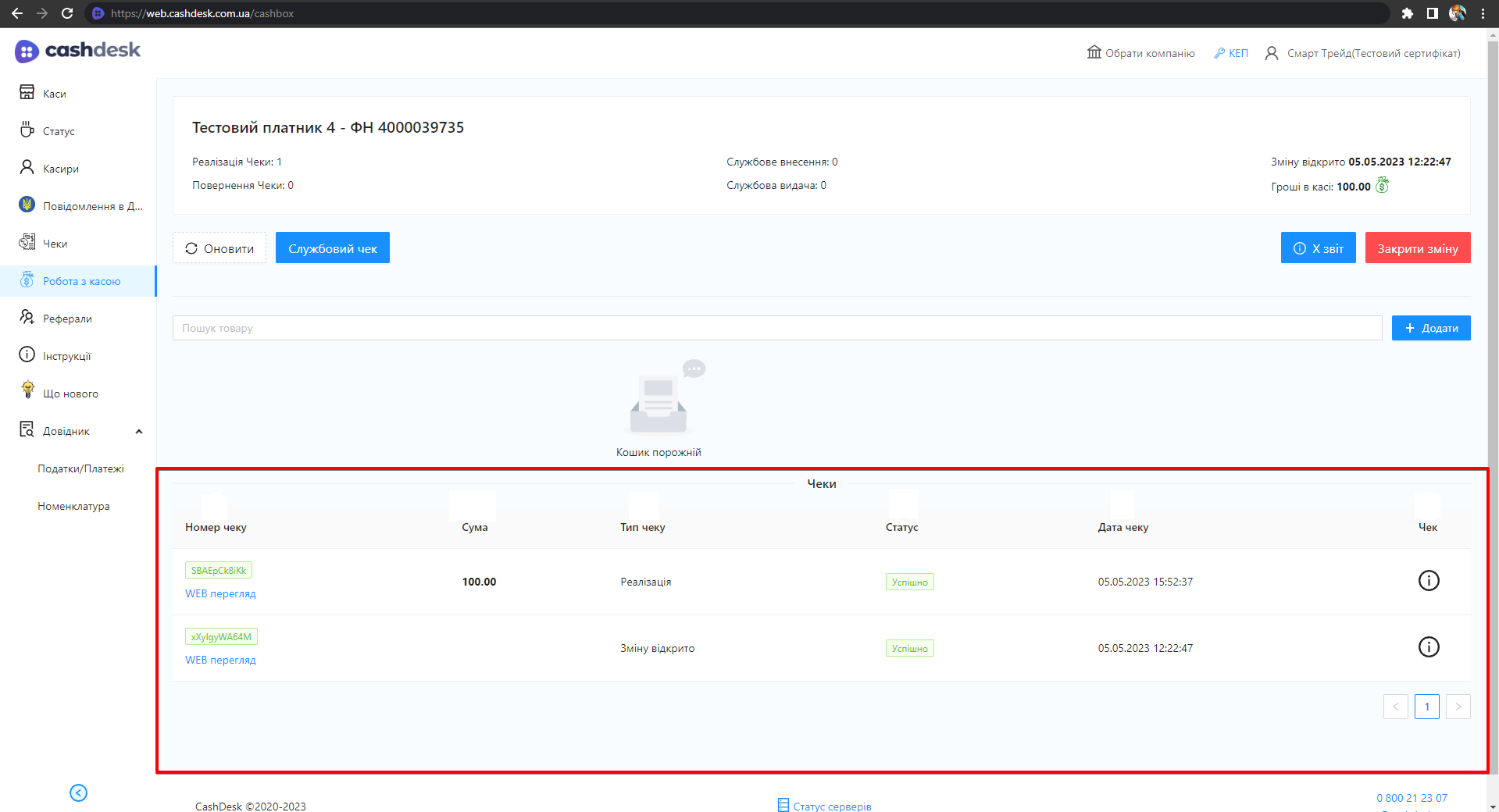
Х-звіт, Z-звіт, Закриття зміни
У пункті Робота з касою можливе формування наступних звітів:
Формування Z-звіту
Формування Х-звіту
Для формування X-звіту натисніть кнопку X-звіт:
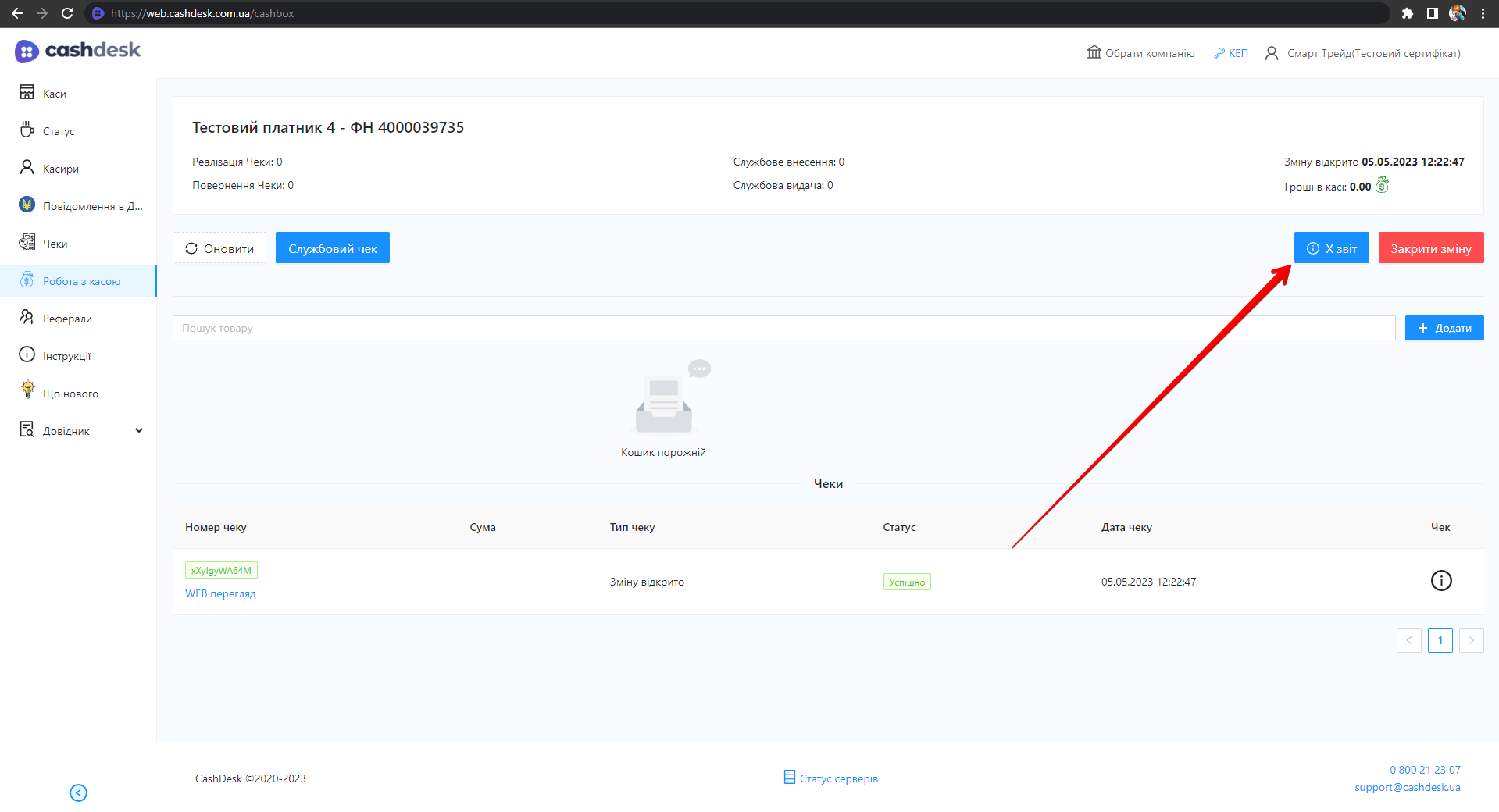
Сформований X-звіт виведеться на екран.
Відображення оплат здійснюватиметься за правилом групування (код оплати + засіб оплати).
Зважаючи на те, що існує лише три варіанти форми оплати: ГОТІВКА, БЕЗГОТІВКОВА, ІНШЕ, додаткова інформація відо�бражатиметься як рядок із назвою засобу оплати та префіксом у вигляді мінуса (—)
Приклад коли клієнт всі дані для оплати передав правильно:
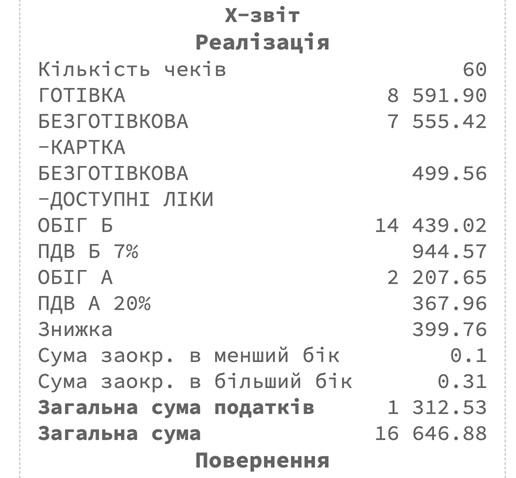
Приклад коли клієнт дані для оплати передав НЕ правильно:
Клієнт передав неправильну назву форми оплати (у конкретному випадку Карта)

До податкової надсилається значення засобу оплати. Якщо клієнт його не передав, буде використовуватися засіб оплати Електронний платіжний засіб
Закриття зміни
Зміну можна закривати двома способами: вручну або налаштувати автозакриття зміни.
Щоб закрити зміну вручну, натисніть кнопку Закрити зміну:
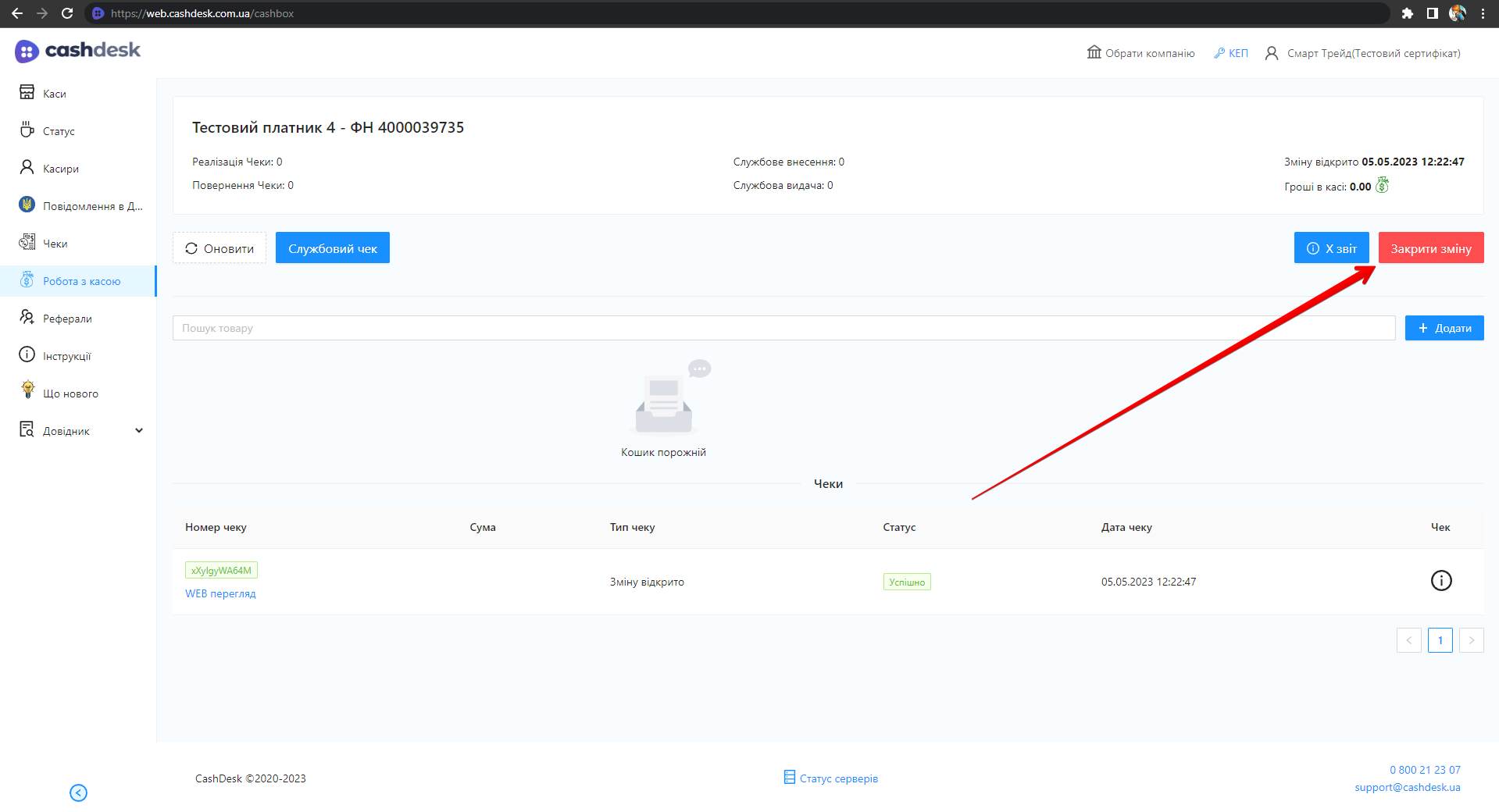
Налаштування автозакриття зміни описано в розділі Каси.
Сканування штрихкоду акцизної марки
Штрихкод товару потрібно попередньо додати в підрозділі Номенклатура розділу Довідник
При додаванні товару у розділі Робота з касою, сканером штрихкодів відскануйте товар або акциз штрихкодової марки. Товар автоматично додасться до кошику з відповідним штрихкодом:
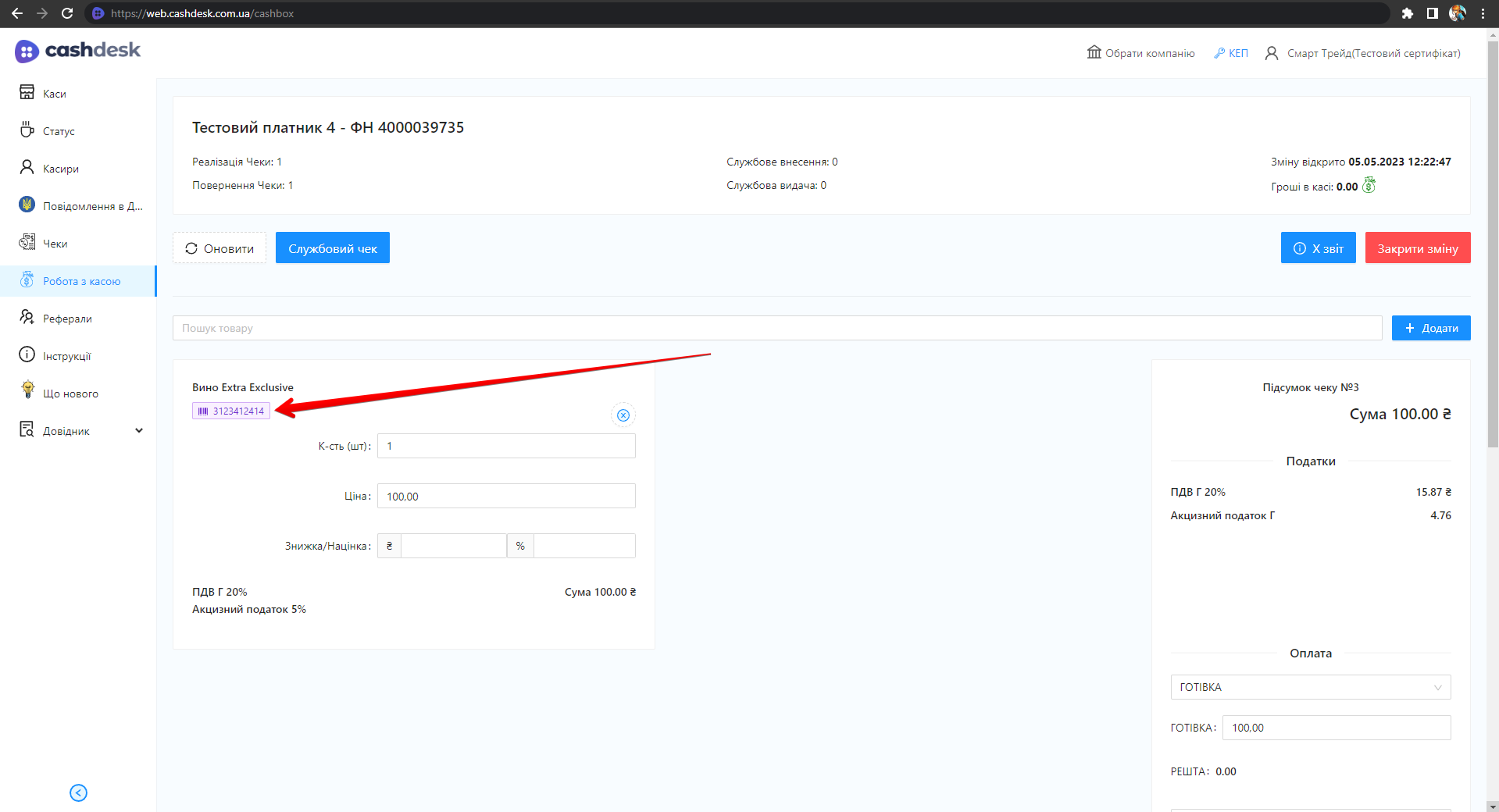
Для роботи з алкоголем, у чеку обов'язково має бути відображено акциз штрихкодової марки