Мо�дуль офлайн SmartConnect
Принцип роботи модуля SmartConnect
- Забороняється використовувати на двох SmartConnect один фіскальний номер (касу). Якщо необхідно працювати з однією касою з двох різних місць, то в адресі серверу необхідно вказувати статичну локальну адресу замість localhost.
- Забороняється проводити операції по касі через особистий кабінет CashDesk https://web.cashdesk.com.ua/ або https://test.cashdesk.com.ua/ у разі роботи через SmartConnect (тобто через адреси звернень http://localhost:8001/ або http://localhost:8000/).
- Заборонено переходити в офлайн режим, якщо строк закінчення електронного підпису касира менше 5 днів. Потрібно завчасно продовжити/оновити КЕП.
- Заборонено використовувати функціонал автозакриття зміни у разі роботи через SmartConnect.
Обов'язково:
- На ПК, де встановлюється SmartConnect необхідно щоб налаштування дати і часу були синхронізовані через інтернет.
- У випадку, коли необхідно провести заміну КЕП (кваліфікованого електронного підпису) на новий, потрібно:
- Пересвідчитись, що зміна була закрита в режимі онлайн;
- Якщо зміна закрита в режимі офлайн, перевірити, що касу перед заміною КЕП переведено в режим онлайн та повністю завершено вивантаження офлайн чеків.
- У разі використання Bearer-токена потрібно відслідковувати його строк дії та своєчасно оновлювати. При закінченні терміну дії Bearer-токена ви ризикуєте втратити усі чеки, проведені у офлайн режимі роботи.
Інструкція щодо використання SmartConnect з інтеграцією
Інсталяція SmartConnect
Якщо вам необхідна тестова версія SmartConnect, то при його встановленні необхідно відмітити чекбокс Створити ярлики на Робочому столі (TEST):
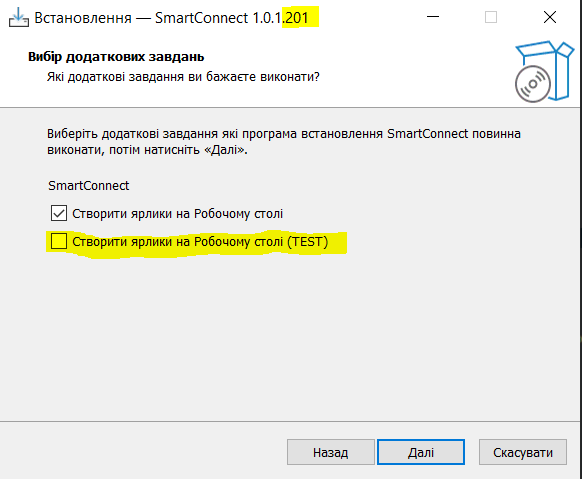
Після встановлення програми, на робочому столі відобразяться ярлики (якщо ви відмітили чекбокси Створити ярлики на Робочому столі):
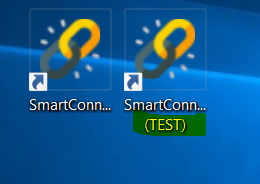
Перший запуск рекомендується зробити під правами адміністратора. Після запуску, в треї (область, біля годинника на екрані) з'являється іконка модуля. Два рази натискаємо на нього або правою кнопкою мишки:
![]()
Ідентифікація клієнта
Для ідентифікації клієнта у головному вікні SmartConnect розташовано унікальний номер, який можна скопіювати, натиснувши на нього:
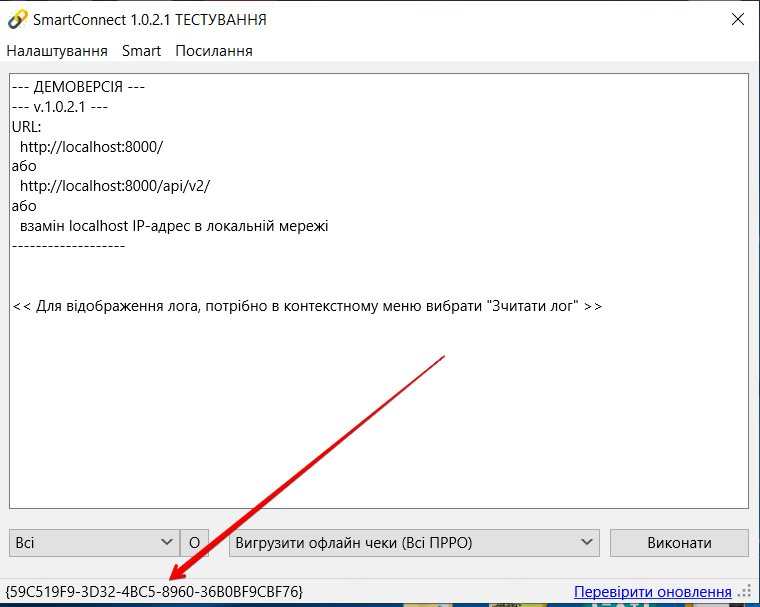
При натисканні з'явиться повідомлення:
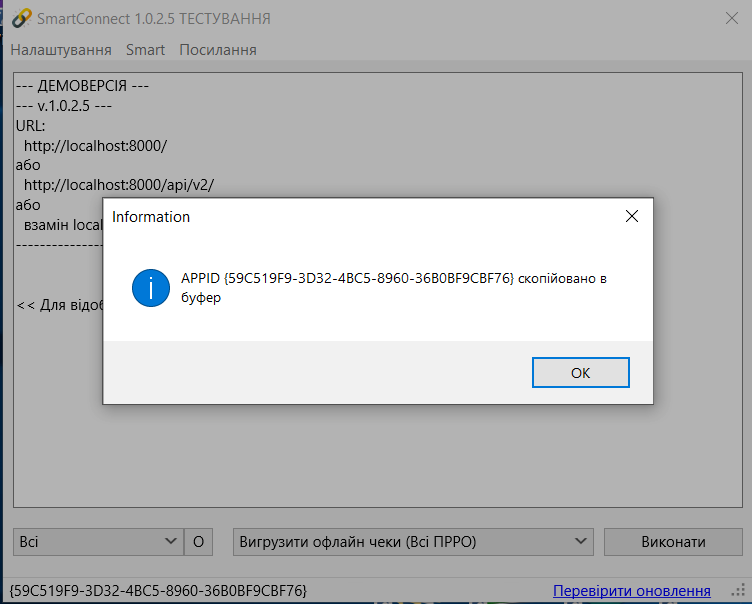
Меню Налаштування
Меню Налаштування містить наступні параметри:
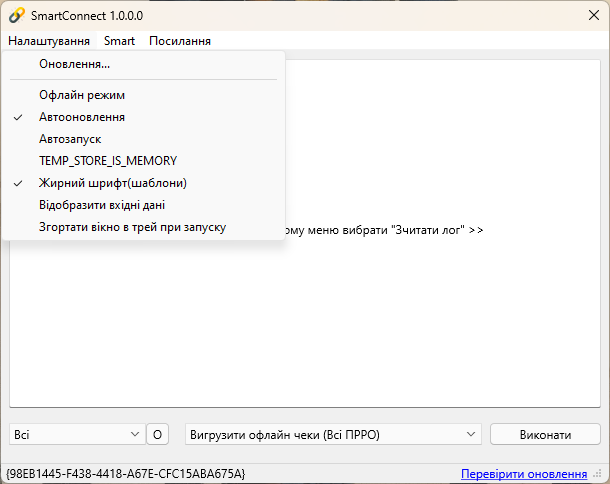
Оновлення
Налаштування графіку оновлення SmartConnect працюватиме якщо буде включене Автооновлення.
Для уникнення проблем з автооновленням необхідно запускати SmartConnect з правами адміністратора
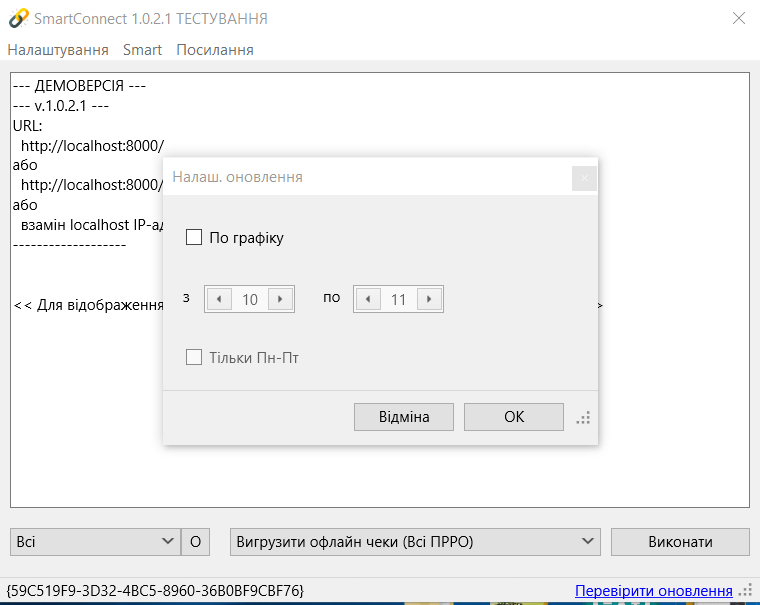
Офлайн режим
Всі чеки будуть фіскалізуватися в офлайн режимі, виключення для першого чека, якщо АРІ-токен в запиті не використовувався до цього.
Автооновлення
Включає можливість автоматичного оновлення SmartConnect, якщо буде доступна нова версія програми.
Автооновлення включено за замовченням. Щоб перевірити, натисніть Налаштування і відмітьте чекбокс Автооновлення.
Якщо відключено автооновлення і версія SmartConnect застаріла, сервер блокує доступ до SmartConnect. Тому рекомендовано не відключати автооновлення
Автозапуск
Автозапуск — автоматичний запуск програми при вході в обліковий запис.
Для того, щоб увімкнути автозапуск натисніть кнопку Налаштування і відмітьте чекбокс Автозапуск.
TEMP_STORE_IS_MEMORY
Увімкнення означає, що кеш зберігається не на жорсткому диску, а в пам'яті.
Потрібно включати, якщо є помилка з доступом до бази (помилка attempt to write a readonly database).
Жирний шрифт (шаблони)
Чеки, створені в офлайн режимі будуть друкуватися жирним шрифтом.
Меню Smart
Дозволяє здійснити запуск SmartMaria, SmartSign та SmartPay
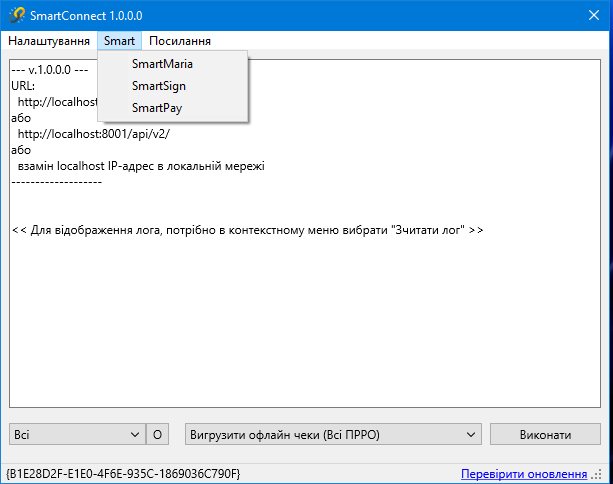
SmartConnect
Починаючи з версії 238 Список ПРРО знаходиться у головному вікні SmartConnect:
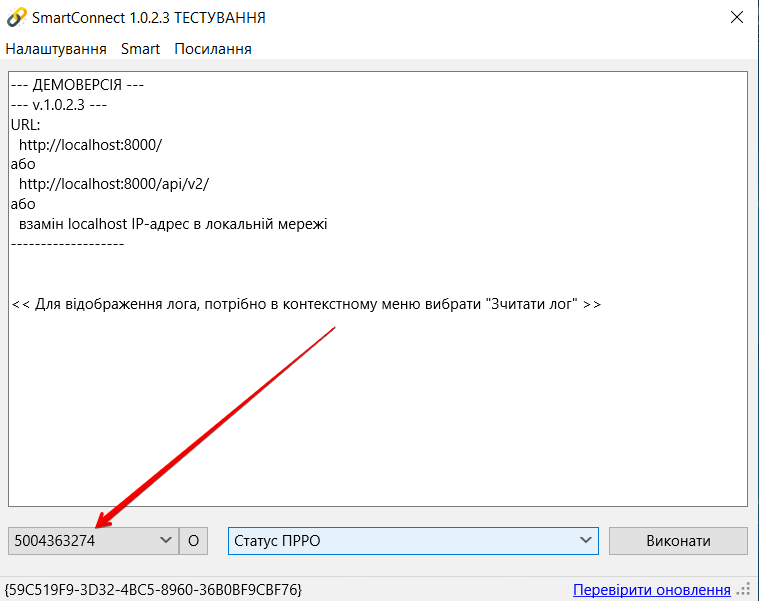
У головному вікні меню SmartConnect в командному рядку доступні наступні функції:
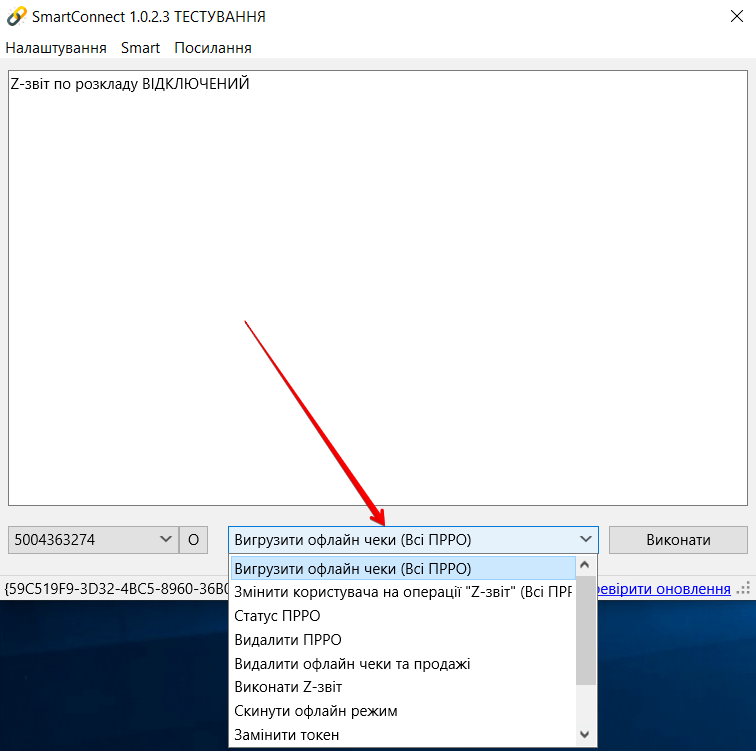
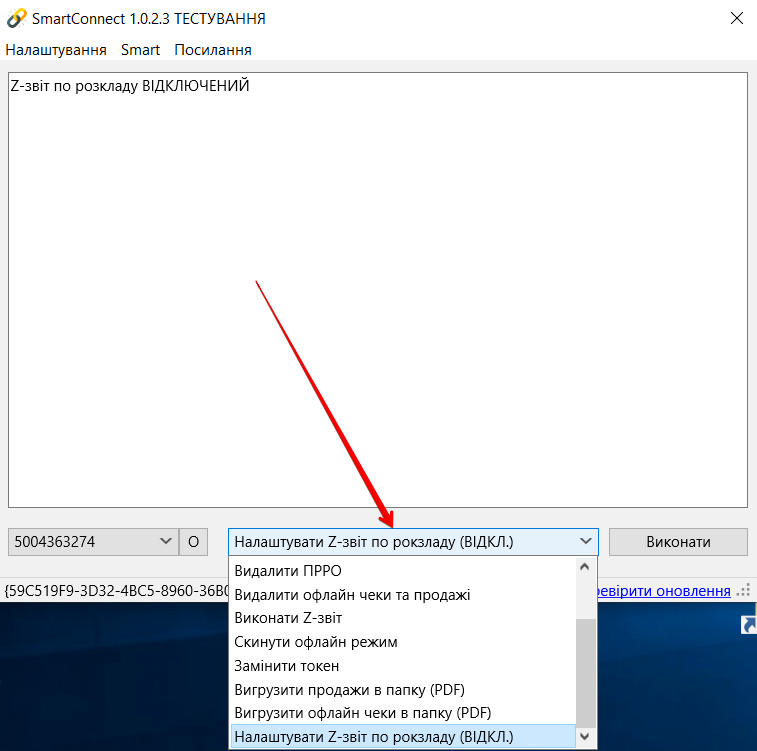
- Вигрузити офлайн чеки (Всі ПРРО)
- Вигрузити офлайн чеки в папку (PDF)
- Статус ПРРО
- Видалити ПРРО
- Видалити офлайн чеки та продажі
- Виконати Z-зіт
- Скинути офлайн режим
- Замінити токен
- Вигрузити продажи в папку (PDF)
- Налаштувати Z-звіт по розкладу
- Змінити користувача на операції Z-звіт
Вигрузити офлайн чеки (Всі ПРРО)
Щоб вигрузити офлайн чеки, при наявності, і не чекаючи 30 хвилин, у головному вікні SmartConnect зробіть потрібний вибір та натисніть Виконати:
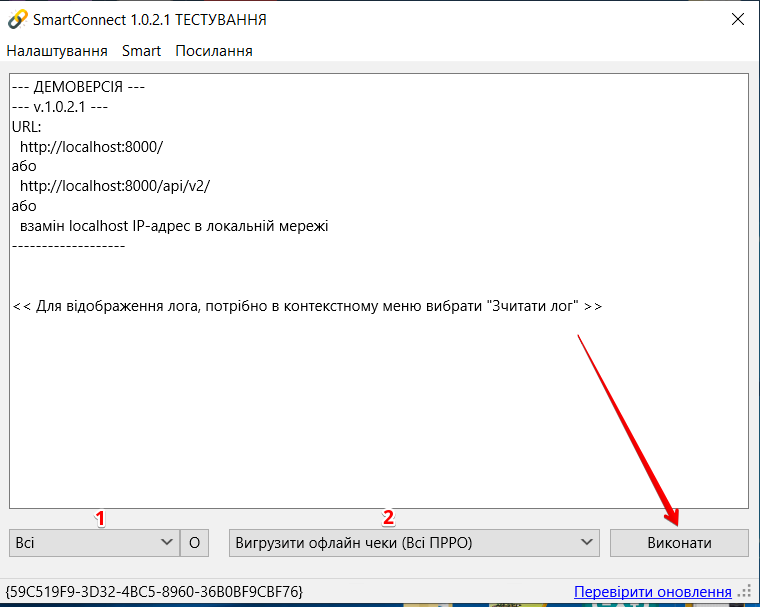
| № | Дія |
|---|---|
| 1 | Вибирати з випадаючого списку фіскальний номер каси (ПРРО) не потрібно. Операція виконається для всіх ПРРО, які зареєстровані в даному SmartConnect |
| 2 | Виберіть з переліку функцію Вигрузити офлайн чеки (Всі ПРРО) |
Вигрузити офлайн чеки в папку (PDF)
Щоб вигрузити офлайн чеки в папку (PDF), у головному вікні SmartConnect зробіть п�отрібний вибір та натисніть Виконати:

| № | Дія |
|---|---|
| 1 | Виберіть з випадаючого списку фіскальний номер каси (ПРРО) |
| 2 | Виберіть з переліку функцію Вигрузити офлайн чеки в папку (PDF) |
Статус ПРРО
Для перегляду стану каси, зміни (відкрита чи офф режим), кількості резервних номерів, у головному вікні SmartConnect зробіть потрібний вибір та натисніть Виконати:
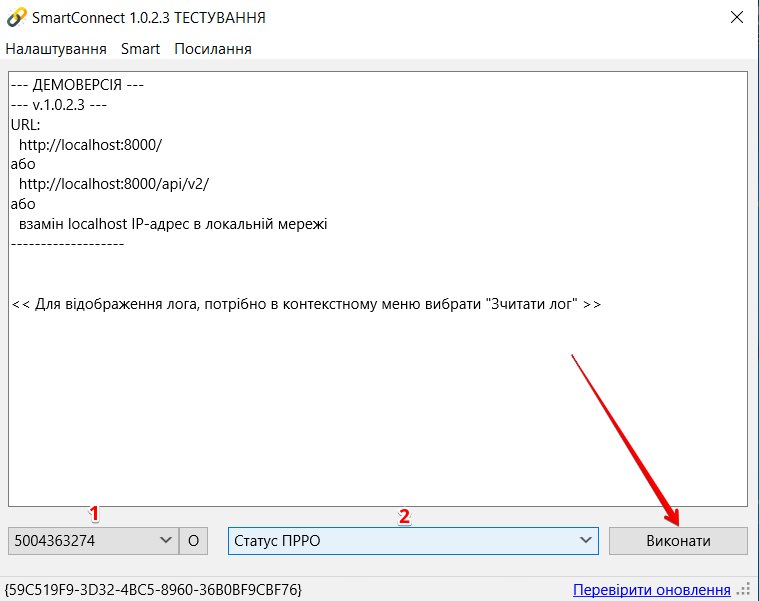
| № | Дія |
|---|---|
| 1 | Виберіть з випадаючого списку фіскальний номер каси (ПРРО) |
| 2 | Виберіть з переліку функцію Статус ПРРО |
Лог автоматично не виводиться, а пишеться в файл, який можна зчитати через контекстне меню (натисніть правою кнопкою миші на головному екрані SmartConnect)
Видалити ПРРО
Якщо каса переноситься на іншу машину або робота по ній припиняється, то касу зі SmartConnect потрібно видалити.
Видалення можливе, якщо відсутні офлайн чеки та закрита зміна
Для видалення каси, у головному вікні SmartConnect зробіть потрібний вибір та натисніть Виконати:
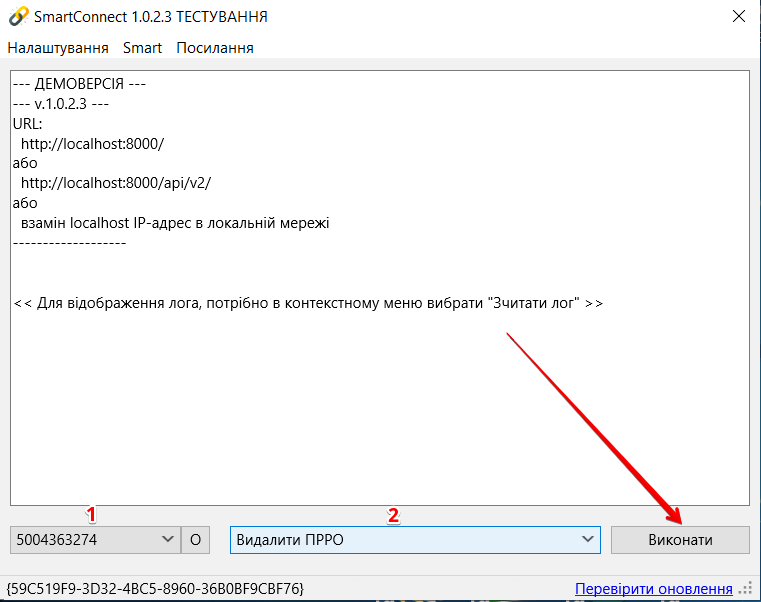
| № | Дія |
|---|---|
| 1 | Виберіть з випадаючого списку фіскальний номер каси (ПРРО) |
| 2 | Виберіть з переліку функцію Видалити ПРРО |
Видалити офлайн чеки та продажі
Щоб видалити офлайн чеки та продажі, у головному вікні SmartConnect зробіть потрібний вибір та натисніть Виконати:
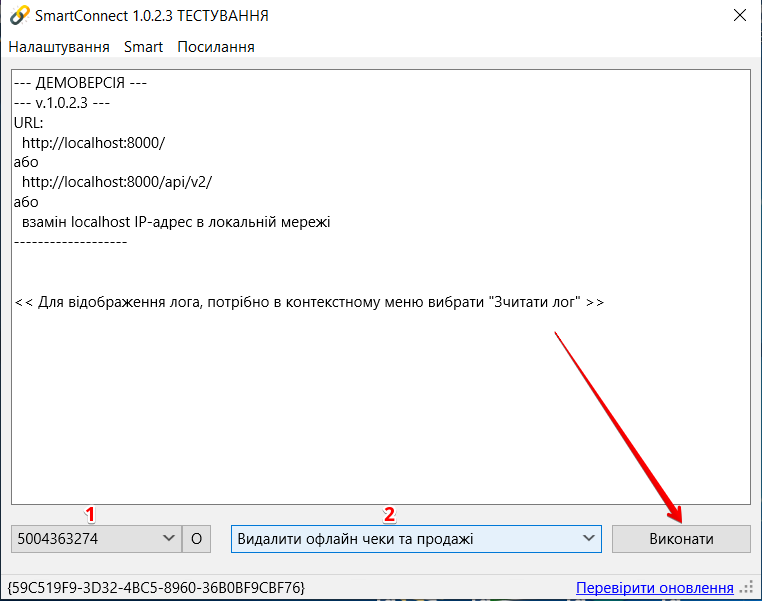
| № | Дія |
|---|---|
| 1 | Виберіть з випадаючого списку фіскальний номер каси (ПРРО) |
| 2 | Виберіть з переліку функцію Видалити офлайн чеки та продажі |
Виконати Z-зіт
Щоб виконати Z-зіт, у головному вікні SmartConnect зробіть потрібний вибір та натисніть Виконати:
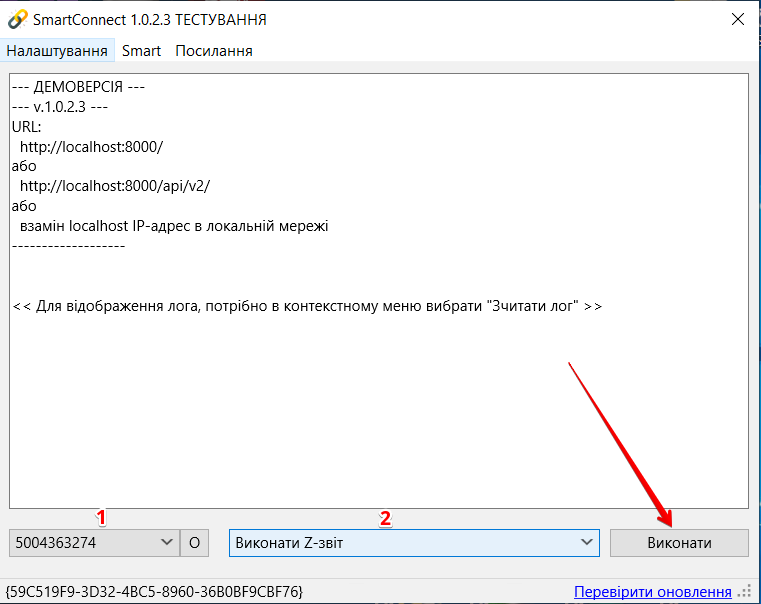
| № | Дія |
|---|---|
| 1 | Виберіть з випадаючого списку фіскальний номер каси (ПРРО) |
| 2 | Виберіть з переліку функцію Виконати Z-зіт |
Скинути офлайн режим
Щоб cкинути офлайн режим, у головному вікні SmartConnect зробіть потрібний вибір та натисніть Виконати:
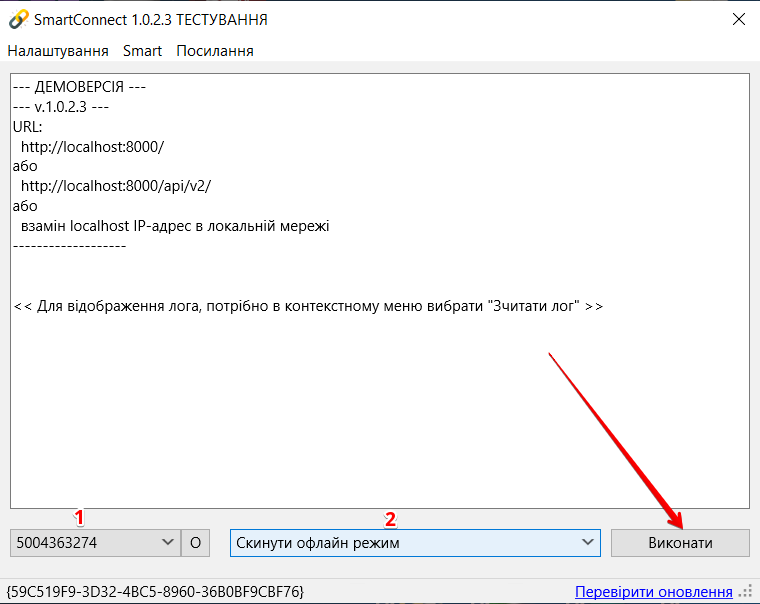
| № | Дія |
|---|---|
| 1 | Виберіть з випадаючого списку фіскальний номер каси (ПРРО) |
| 2 | Виберіть з переліку функцію Скинути офлайн режим |
Замінити токен
Щоб замінити токен, у головному вікні SmartConnect зробіть потрібний вибір та натисніть Виконати:
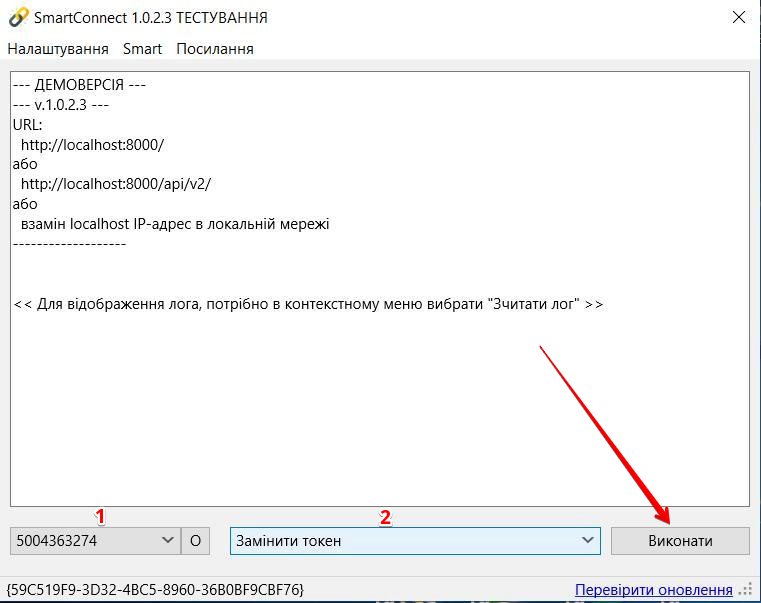
| № | Дія |
|---|---|
| 1 | Виберіть з випадаючого списку фіскальний номер каси (ПРРО) |
| 2 | Виберіть з переліку функцію Замінити токен |
У спливаючому вікні Старий токен введіть токен, який потрібно замінити. Натисніть Ок:
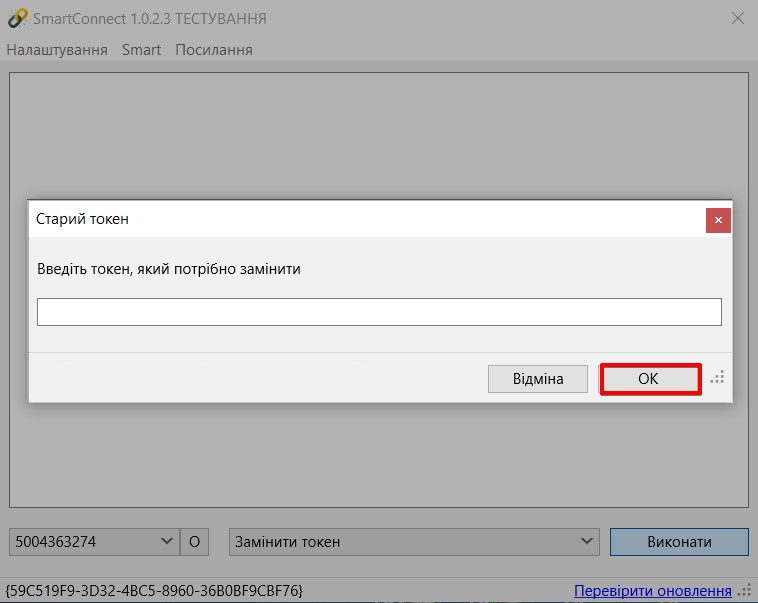
Відкриється вікно Новий токен, у якому введіть токен, на який потрібно замінити. Натисніть ОК :
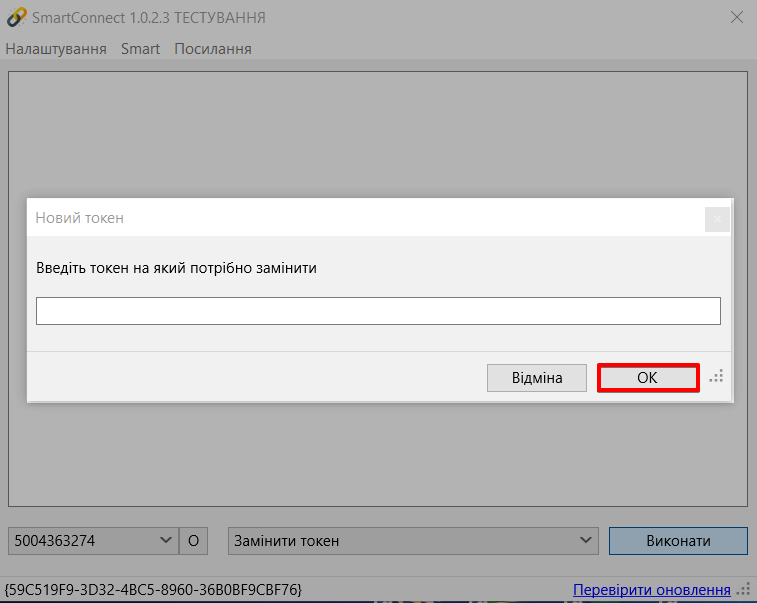
Вигрузити продажі в папку (PDF)
Щоб вигрузити продажі в папку (PDF), у головному вікні SmartConnect зробіть потрібний вибір та натисніть Виконати:
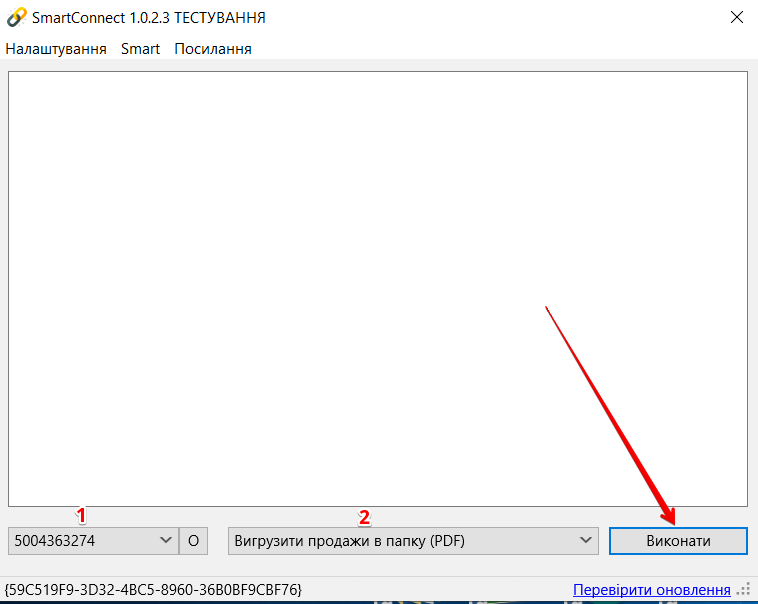
| № | Дія |
|---|---|
| 1 | Виберіть з випадаючого списку фіскальний номер каси (ПРРО) |
| 2 | Виберіть з переліку функцію Вигрузити продажі в папку (PDF) |
Налаштування Z-звіту по розкладу
Для налаштування операції формування Z-звіту по розкладу, у головному вікні SmartConnect зробіть потрібний вибір та натисніть Виконати:
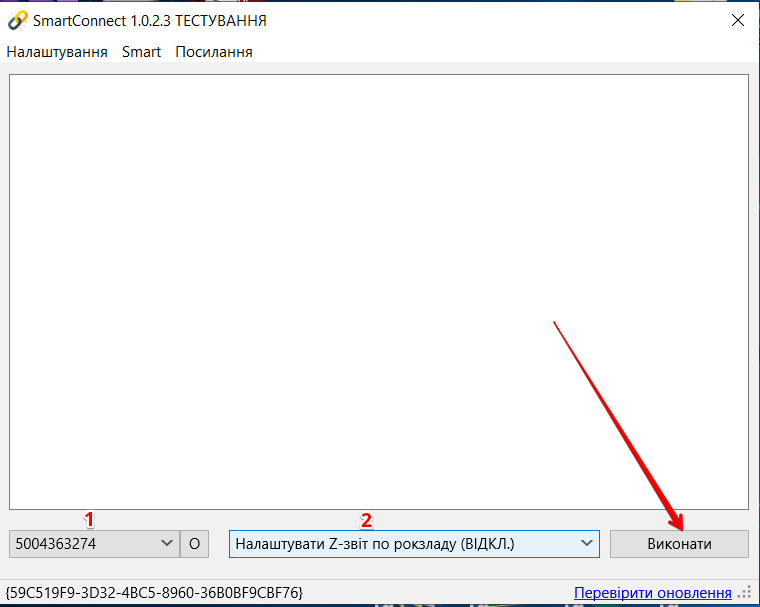
| № | Дія |
|---|---|
| 1 | Виберіть з випадаючого списку фіскальний номер каси (ПРРО) |
| 2 | Виберіть з переліку функцію Налаштувати Z-звіт по розкладу |
У спливаючому вікні вкажіть час формування Z-звіту та натисніть Ок для підтвердження:
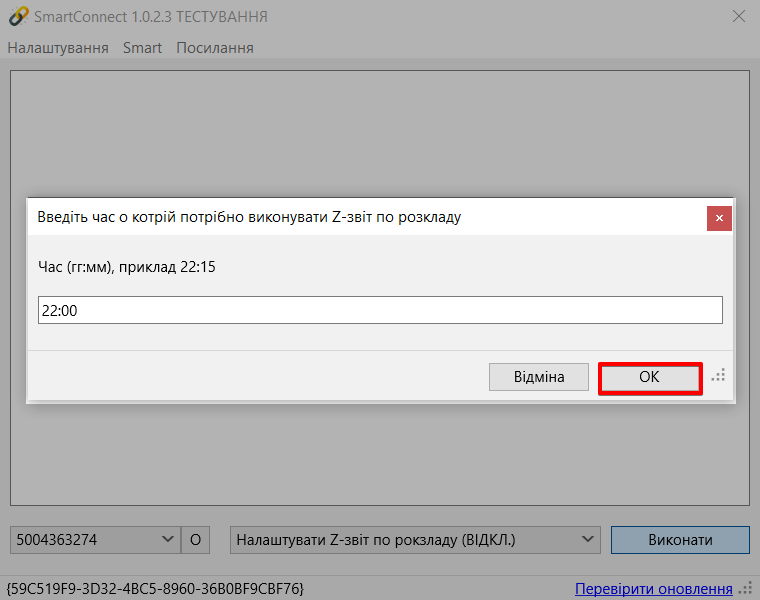
Час необхідно вводити в форматі гг:мм. Щоб вимкнути налаштування залишають порожній рядок
Після зроблених налаштувань з'явиться повідомлення:
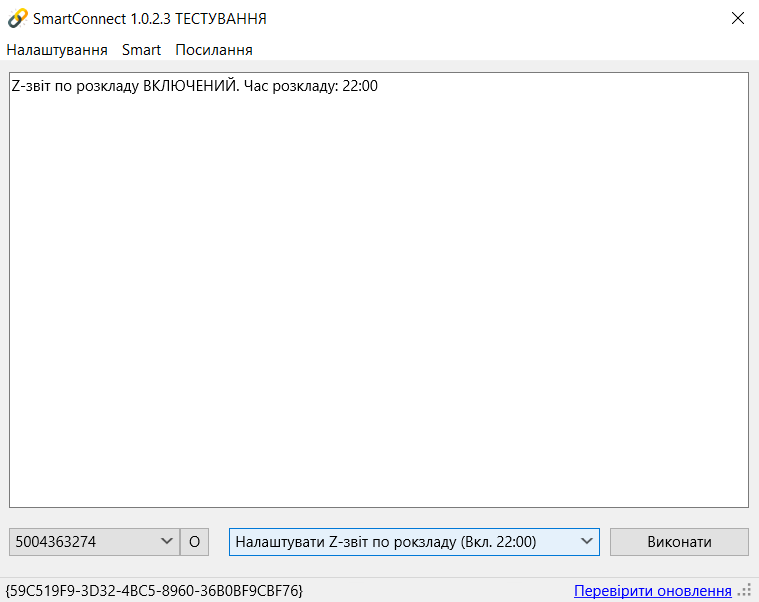
Автозакриття буде працювати, якщо SmartConnect в цей час буде запущений та буде відкрита зміна
Змінити користувача на операції Z-звіт
Щоб змінити користувача на операції Z-звіт, у головному вікні SmartConnect зробіть потрібний вибір та натисніть Виконати:
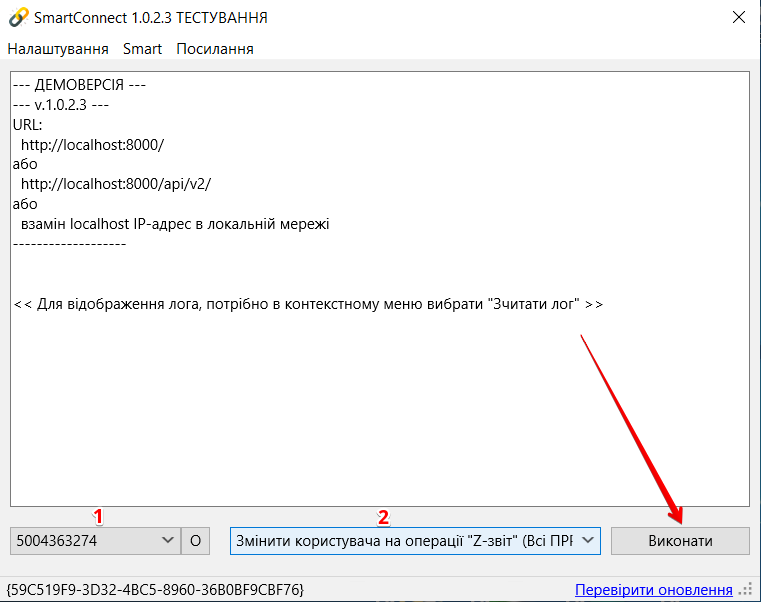
| № | Дія |
|---|---|
| 1 | Виберіть з випадаючого списку фіскальний номер каси (ПРРО) |
| 2 | Виберіть з переліку функцію Змінити користувача на операції Z-звіт |
Перевірити оновлення
Кнопка Перевірити оновлення розташована у головному вікні SmartConnect в статус бар:
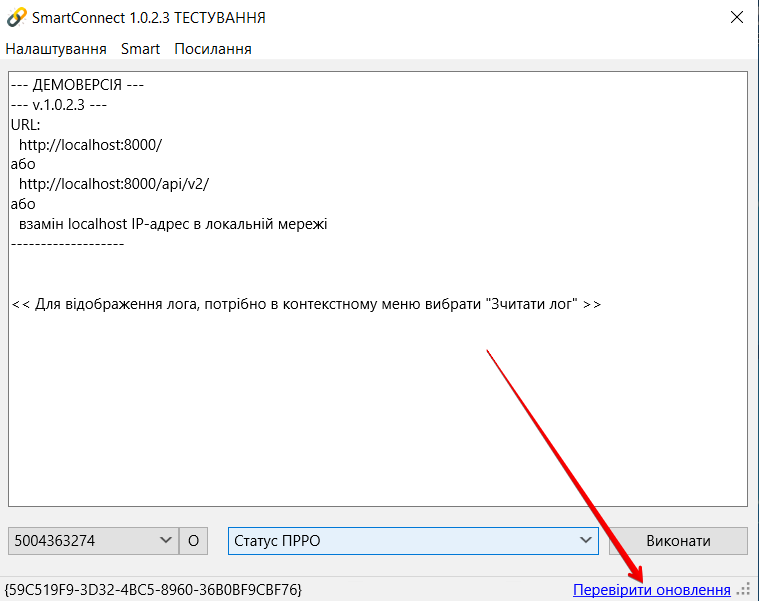
Адреса запитів (робочий або тестовий сервер)
Вкажіть адресу запитів у Вашому ПЗ (програмному забезпеченні):
- Робочий сервер. Адреса локального робочого сервера за замовчуванням: http://localhost:8001/.
Якщо програмне забезпечення, яке інтегрується (Ваше ПЗ) і SmartConnect встановлено на одній машині, тоді замість localhost вказується ІР адреса, де встановлено SmartConnect, наприклад: для робочого серверу http://IP-адреса:8001/ або для тестового серверу: http://IP-адреса:8000/.
- Тестовий сервер. Для тестової версії SmartConnect: http://localhost:8000/.
Якщо в локальній мережі, наприклад, 3 каси (три фіскальних номери), тоді SmartConnect можливо встановити на одному ПК (на касі або на сервері, якщо є), тобто усі три каси будуть звертатися до одного SmartConnect. Важливо, щоб в локальній мережі був стабільний зв'язок. В іншому випадку рекомендуємо встановлювати SmartConnect на кожній касі (тоді ПЗ буде звертатися по http://localhost:8001/ до окремого SmartConnect)
Відкрийте порт 24170 на firewall
Завершення роботи зі SmartConnect
Щоб закрити модуль, натискаємо ПКМ на іконкуSmartConnect в треї (область біля годинника), далі натисніть кнопку Вигрузити.
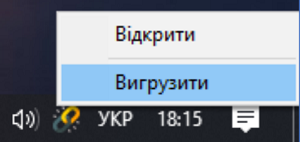
Якщо натиснути Х у вікні SmartConnect програма не закриється, а тільки згорнеться в трей. Тому, щоб повністю закрити програму, потрібно її Вигрузити
Перенесення SmartConnect на інший комп'ютер
При перенесенні SmartConnect на інший комп'ютер необхідно:
- Закрити зміну, сформувати Z-звіт та вигрузити офлайн чеки;
- Видалити фіскальний номер (касу) зі SmartConnect;
- На сайті web.cashdesk.com.ua скинути APP-ID.
Якщо на комп'ютері, з якого переноситься SmartConnect, не змогли закрити зміну, то після скидання APP-ID необхідно сформувати Z-звіт через особистий кабінет CashDesk https://web.cashdesk.com.ua/.
Змінити кількість завантаження зарезервованих номерів (офлайн чеків)
Для того щоб змінити кількість завантаження зарезервованих номерів виконайте наступні дії:
- Перейдіть в розділ Каси
- Натисніть іконку кнопки Налаштування
- Задайте налаштування в одній з вкладок на вибір:
- Вкладка Налаштування (задати тільки для однієї обраної каси)
- Вкладка Загальні налаштування (для усіх кас в межах даної юридичної особи)
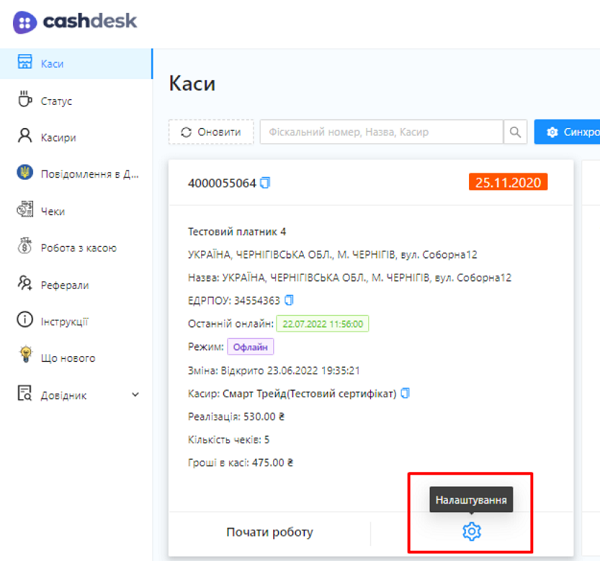
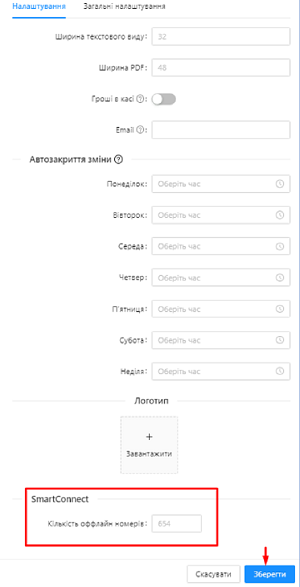
Авторизація в особистий кабінет потрібна під КЕП з правом підпису (директор, бухгалтер). За замовчуванням Державна податкова служба надає 2000 зарезервованих офлайн чеків на один офлайн сеанс (це 36 годин). Після того, як один офлайн сеанс закінчиться, у наступному офлайн сеансі кількість чеків відновиться до 2000 шт. В один календарний місяць по одній касі можна працювати в режимі офлайн режимі не більше 168 годин.