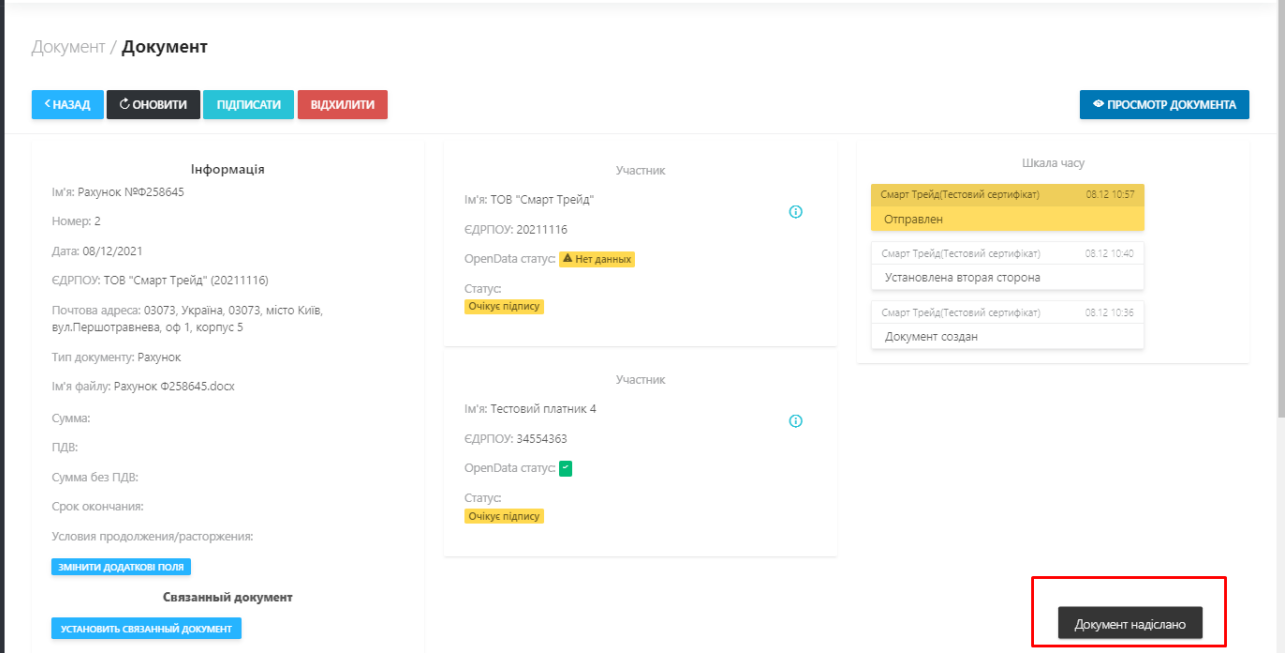Інструкція по роботі в Doc.Smart-era
Doc.Smart-Era – сервіс для обміну документами в електронному вигляді.
Все що необхідно для початку роботи та обміну з первин�ними документами:
- Пройти реєстрацію в сервісі;
- Додати вашу організацію та підтвердити КЕП (кваліфікований електронний підпис);
- Налаштувати доступ співробітникам до організацій, роботу з документами та етапи погодження підпису.
Вхід та реєстрація
Для отримання від нас в електронному вигляді договору та первинних документів, необхідно при першому вході пройти просту реєстрацію (реєстрацію від організації або ФОП з яким будете заключення договору).
Перейдіть за посиланням (рекомендовано в браузері Google Chrome) та натисніть Зареєструватися. Або ж здійсніть перший вхід за допомогою ключа директора (кнопка ключа):
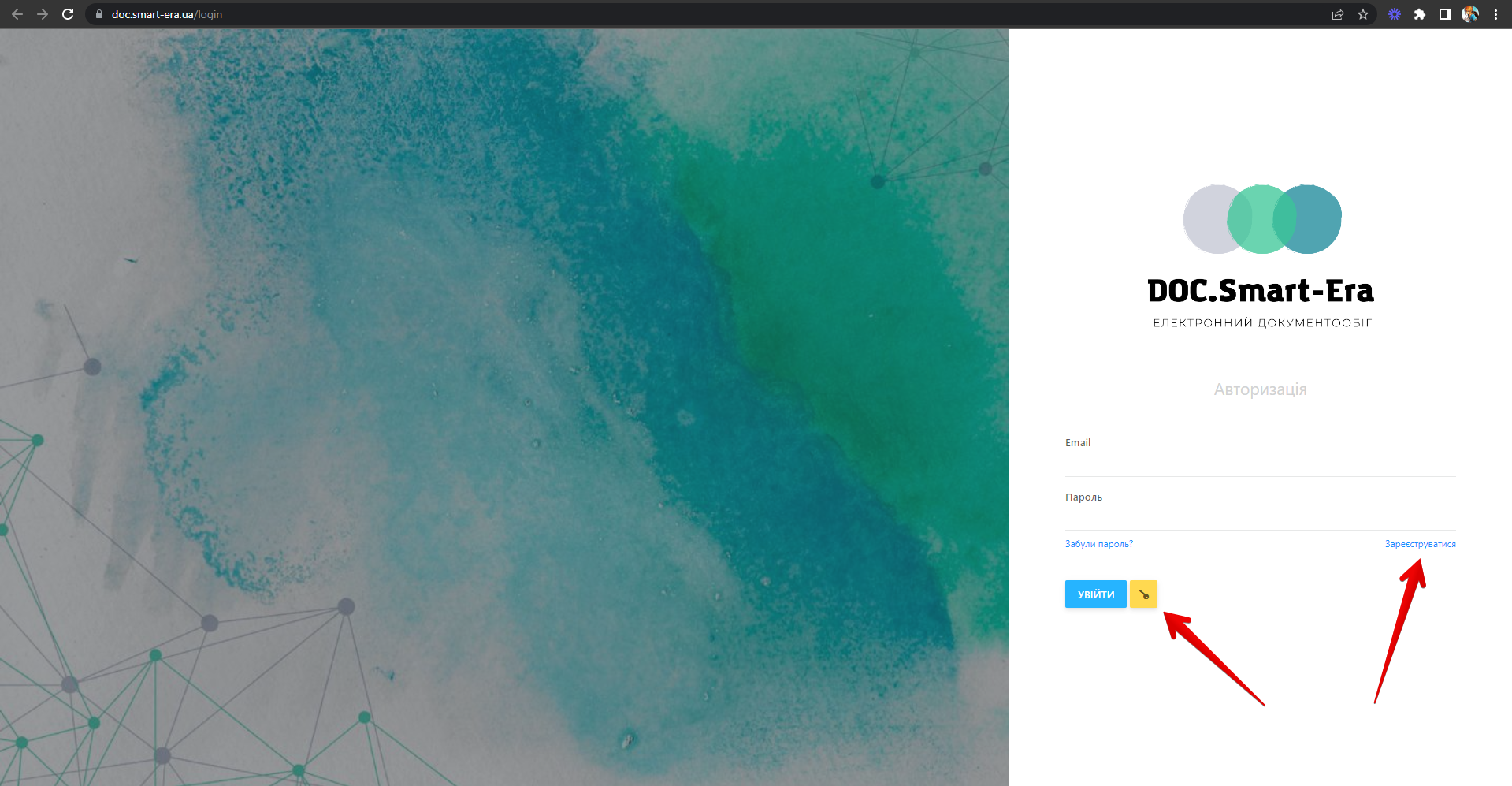
Виконайте наступні дії та натисніть кнопку Зареєструватися:
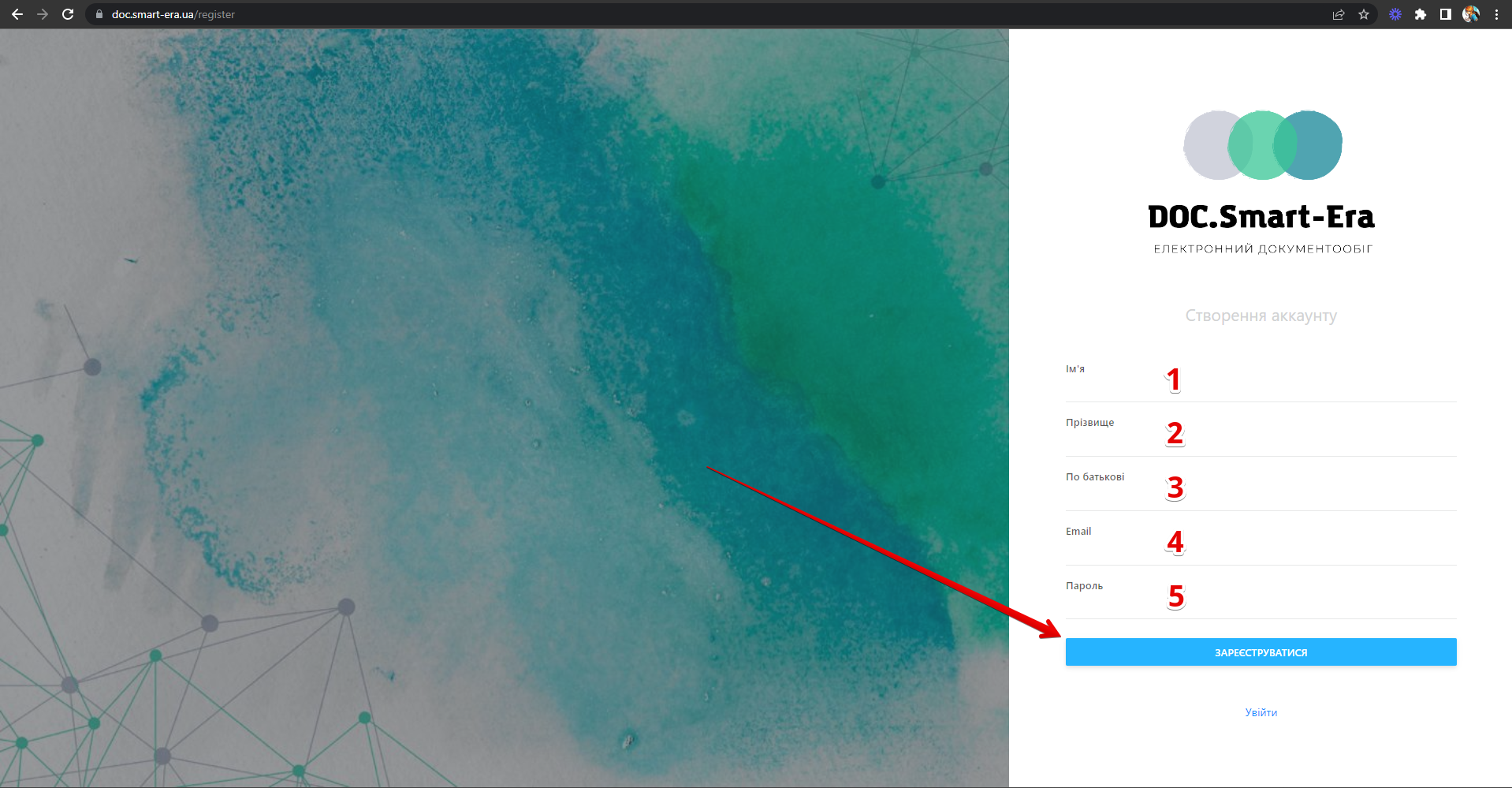
| № | Дія |
|---|---|
| 1 | Вкажіть Ім'я директора |
| 2 | Вкажіть Прізвище директора |
| 3 | Вкажіть по батькові директора |
| 4 | Введіть Email — пошту, до якої у Вас є доступ (на пошту прийде підтвердження реєстрації, та будуть сповіщення про отримані документи) |
| 5 | Введіть Пароль (від 6 символів) |
Після завершення реєстрації на вказану електронну адресу надходить лист для підтвердження. Перейдіть за посиланням у листі та введіть логін і пароль, які ви вказали під час реєстрації.
Налаштування для початку обміну первинними документами з контрагентами. Додати організацію
Після успішного підтвердження та першого входу в doc.smart-era.ua вкажіть дані юридичної особи / ФОП. Для цього в боковому меню оберіть розділ ЄДРПОУ (1) та натисніть кнопку Створити (2):
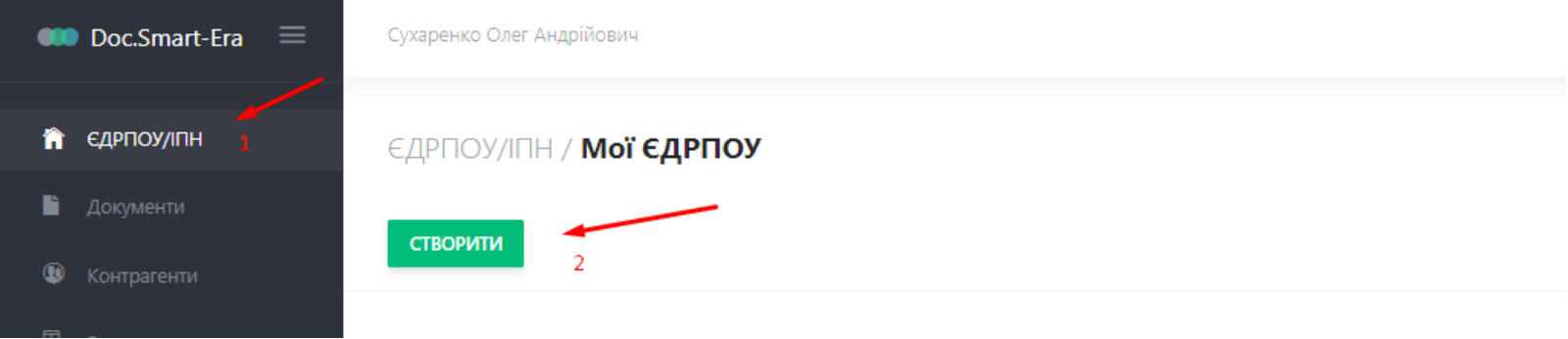
Вкажіть ЄДРПОУ/ІНН та натисніть на іконку кнопки Пошук:
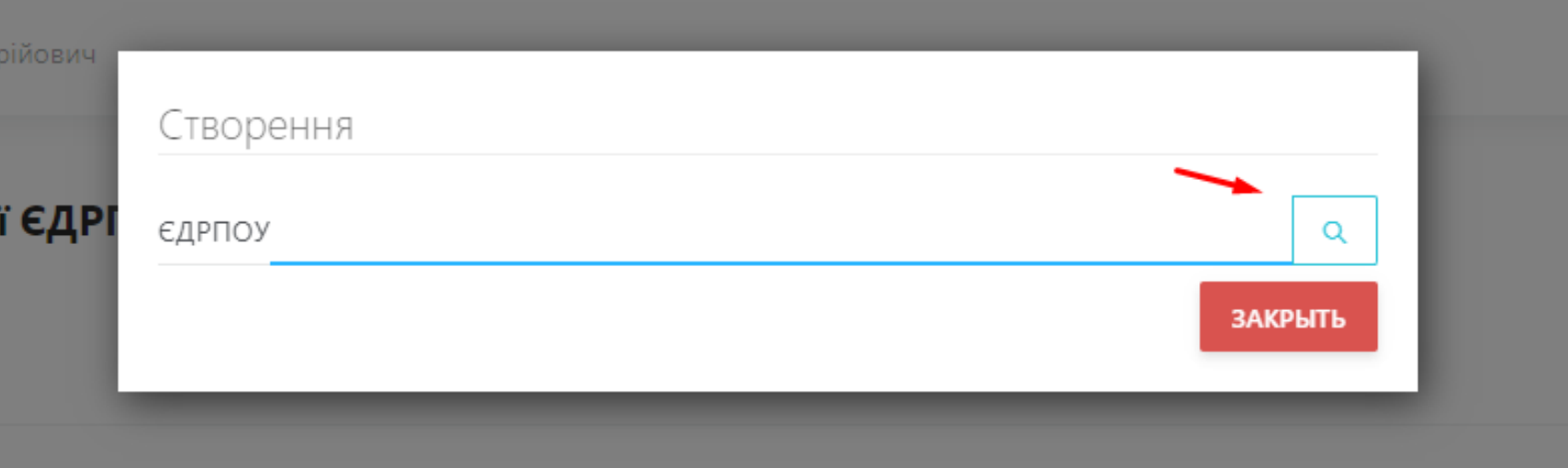
Вкажіть потрібні дані по організації/ФОП та натисніть кнопку Створити:
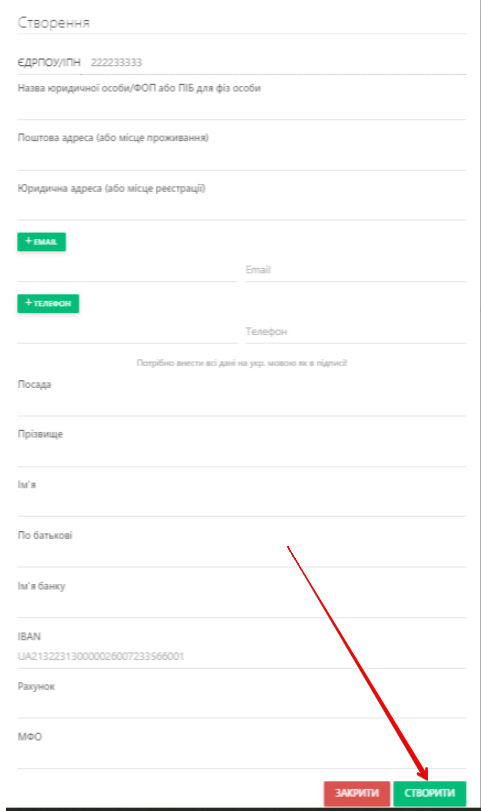
Для підтвердження даних підпишіть їх ключем директора. Виберіть місце розташування ключа на вашому комп'ютері: якщо це файловий ключ — оберіть Ключ, якщо ключ зберігається на захищеному носії — оберіть Носій:

Оберіть з випадаючого списку АЦСК, в якому було отримано КЕП:
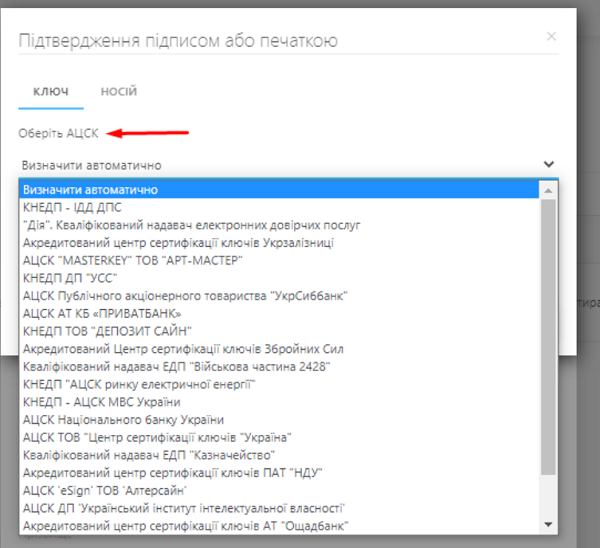
Вкажіть шлях до ключа та пароль від нього і натисніть кнопку Зчитати ключ:
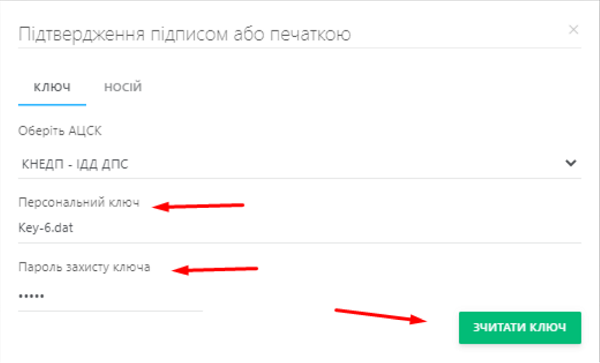
Натисніть кнопку Підписати:
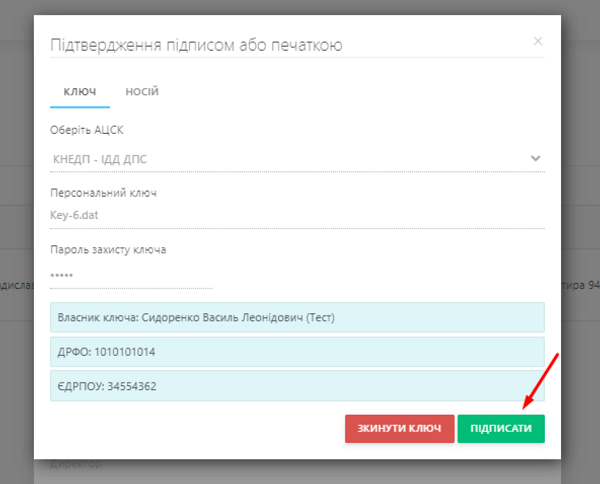
Завантаження уставних документів
В розділі ЄДРПОУ / ІПН під створеною організацією/ФОП натисніть кнопку Додати документи:
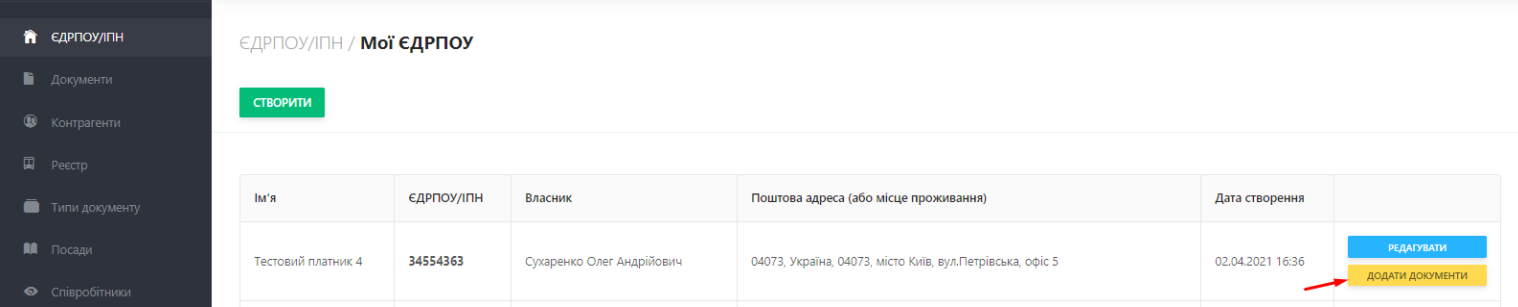
Оберіть тип документа із випадаючого списку, завантажте його та натисніть кнопку Зберегти:
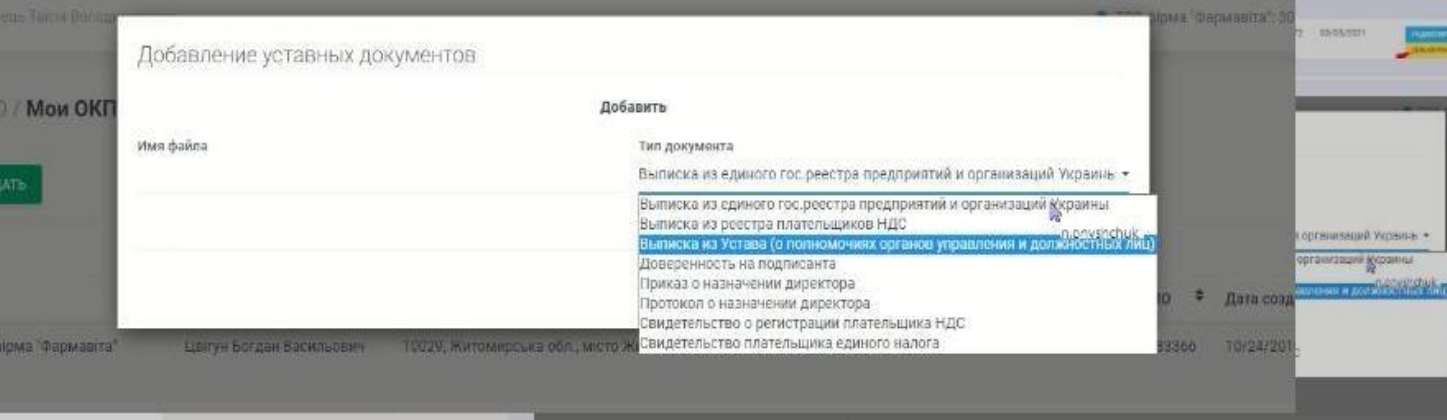
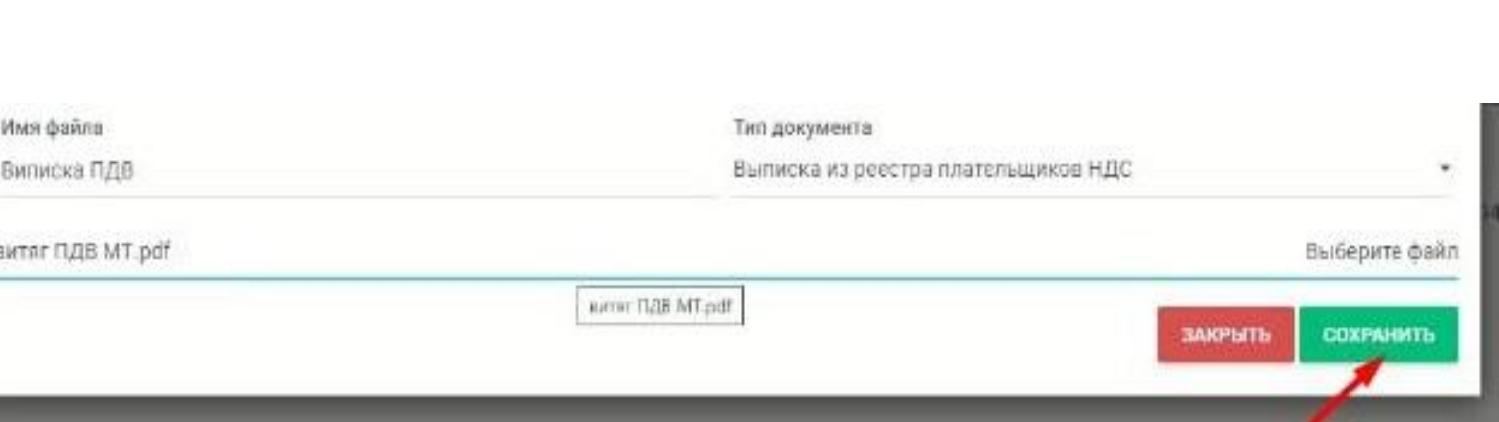
Документи, обов'язкові для завантаження:
- Виписка з Єдиного державного реєстру юридичних осіб та фізичних осіб-підприємців;
- Витяг з реєстру платників ПДВ або Витяг з реєстру платників єдиного податку;
- Для юридичних осіб, наказ про призначення директора.
Після завантаження документів підпишіть їх ключем директора, натиснувши кнопку Підписати:

Налаштування посади та співробітників
Щоб додати співробітників, в розділі Посади натисніть кнопку Створити.

Вкажіть посаду та натисніть кнопку Створити.

Щоб налаштувати права для роботи з документами для співробітників,попередньо в розділі Співробітники натисніть кнопку Створити:
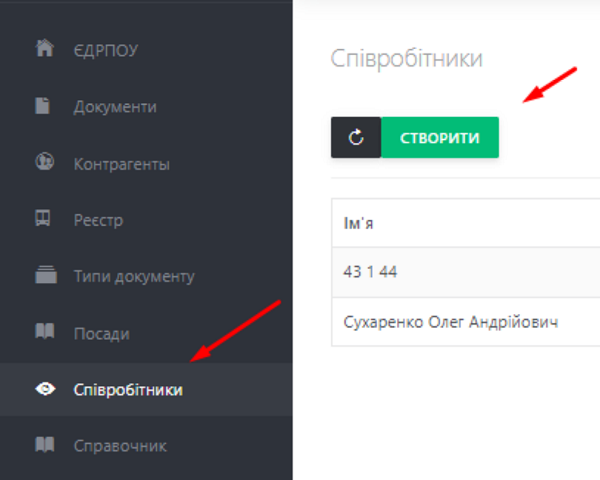
Заповніть поля форми та натисніть Закрити для скасування налаштувань або Створити для створення співробітника:
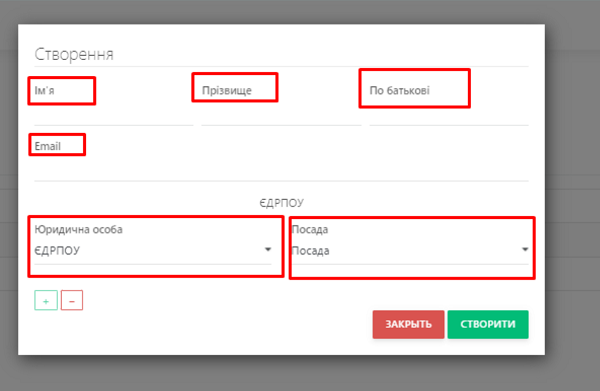
| № | Дія |
|---|---|
| 1 | Вкажіть Ім'я директора |
| 2 | Вкажіть Прізвище директора |
| 3 | Вкажіть по батькові директора |
| 4 | Введіть Email — пошту, до якої у Вас є доступ (на пошту прийде підтвердження реєстрації, та будуть сповіщення про отримані документи) |
| 5 | Виберіть з випадаючого списку ЕДРПОУ юридичної особи |
| 6 | Виберіть з випадаючого списку посаду співробітника |
| 7 | Виберіть потрібну дію:
|
Налаштування прав до первинних документів
Для налаштування доступу до первинних документів в боковому меню оберіть розділ Посади. В таблиці зі списком співробітників в колонці Дія натисніть Редагувати навпроти посади конкретного співробітника:
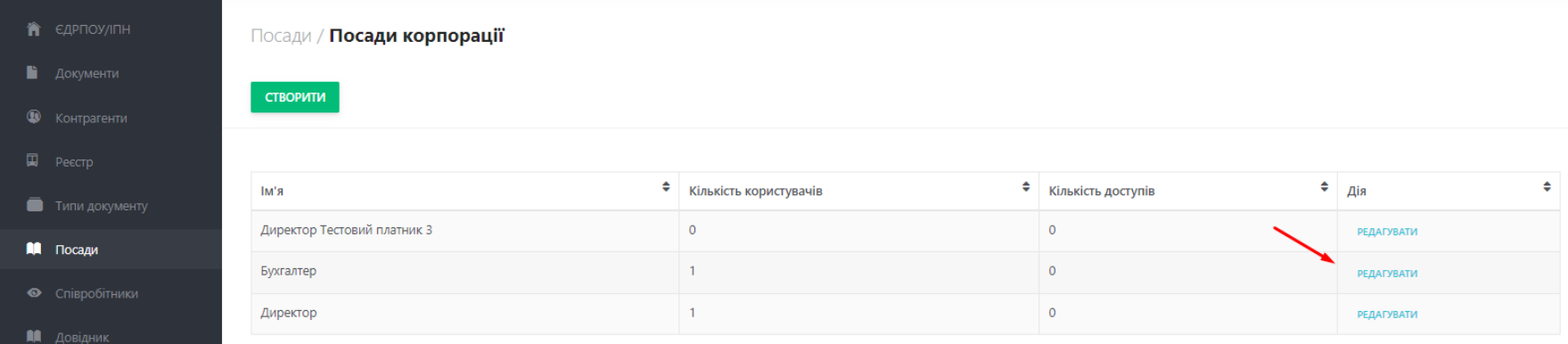
Щоб надати права співробітнику, поставте позначку в чекбокс з запропонованим доступом навпроти потрібного документу та натисніть кнопку Оновити:
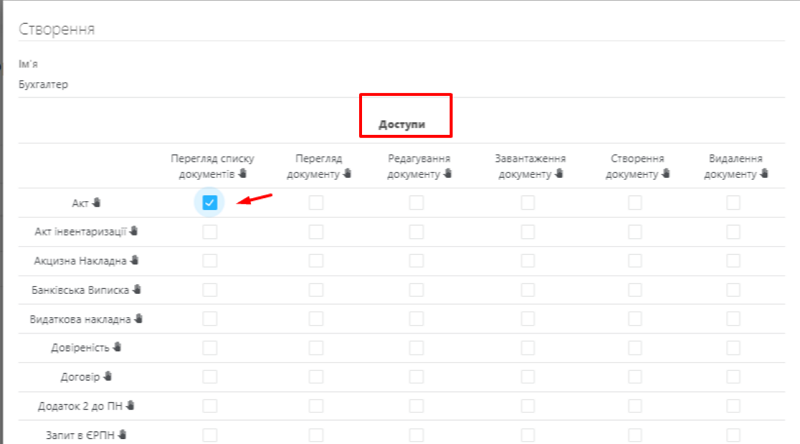
Можна надати доступ або до одного документу, або до декількох, або до всіх
Налаштування послідовності підпису документів
Для налаштування послідовності підпису в боковому меню оберіть розділ Типи документу. Навпроти потрібного документа натисніть кнопку Додати умову:

Оберіть посаду співробітника, підпис якого має бути на вихідних або вихідних документах та натиснніть Створити:
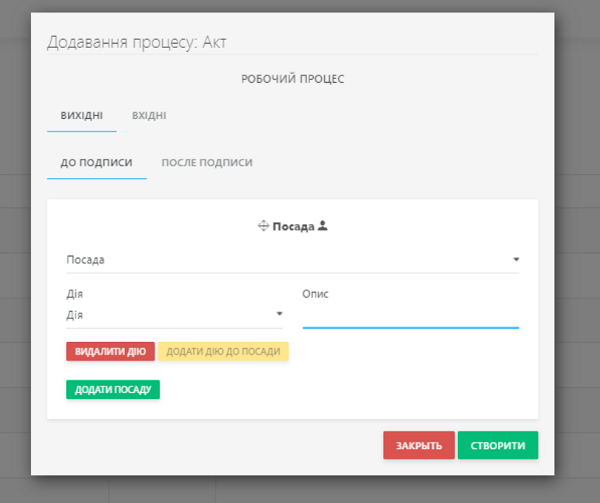
Перемикання між власними організаціями
При натисканні на поточну організацію відкривається випадаючий список зі всіма організаціями, які додані в Doc.Smart-Era та Ви маєте доступ до них. Оберіть необхідну організацію:

Завантаження та відправка документів контрагенту
Для того, щоб надіслати контрагенту первинний документ, оберіть в боковому меню розділ Документи. Створіть контрагента, натиснувши кнопку Додати:
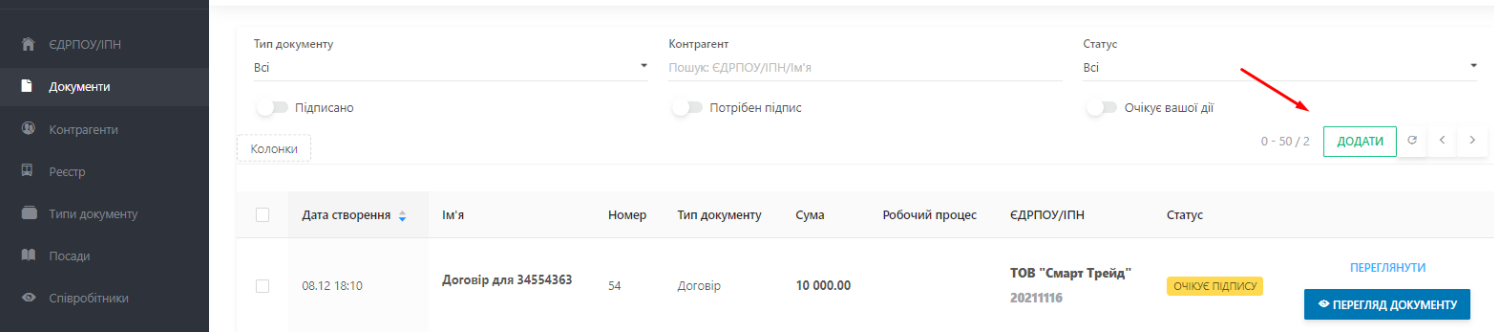
У спливаючому вікні Створення заповніть поля форми:
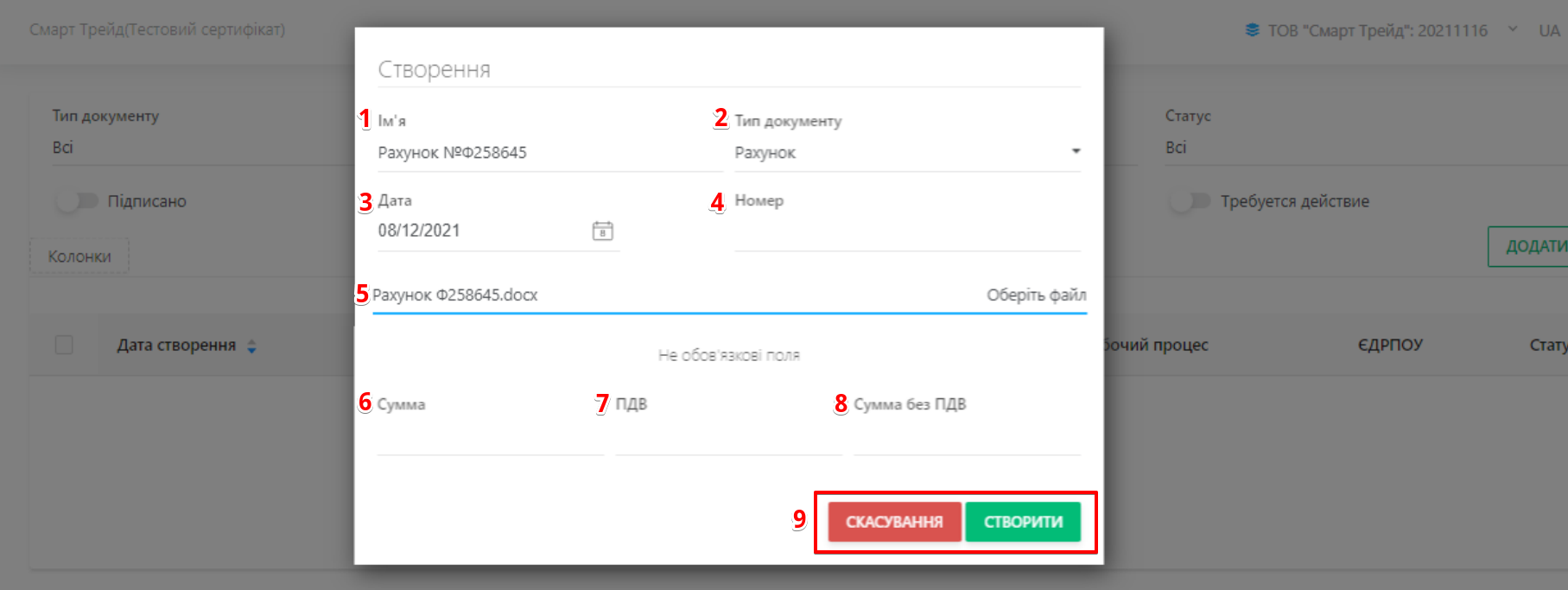
| № | Дія |
|---|---|
| 1 | Вкажіть назву документу |
| 2 | Оберіть з випадаючого списку тип документу |
| 3 | Оберіть з випадаючого календаря дату створення документу |
| 4 | Вкажіть номер документу |
| 5 | Оберіть на власному пристрої файл, який необхідно завантажити |
| 6 | Вкажіть сумму, на яку створено документ |
| 7 | Вкажіть суму ПДВ у документі |
| 8 | Вкажіть суму документа без ПДВ |
| 9 | Виберіть потрібну дію: :
|
Після успішного створення в нижньому правому кутку сторінки відобразиться відповідне повідомлення:
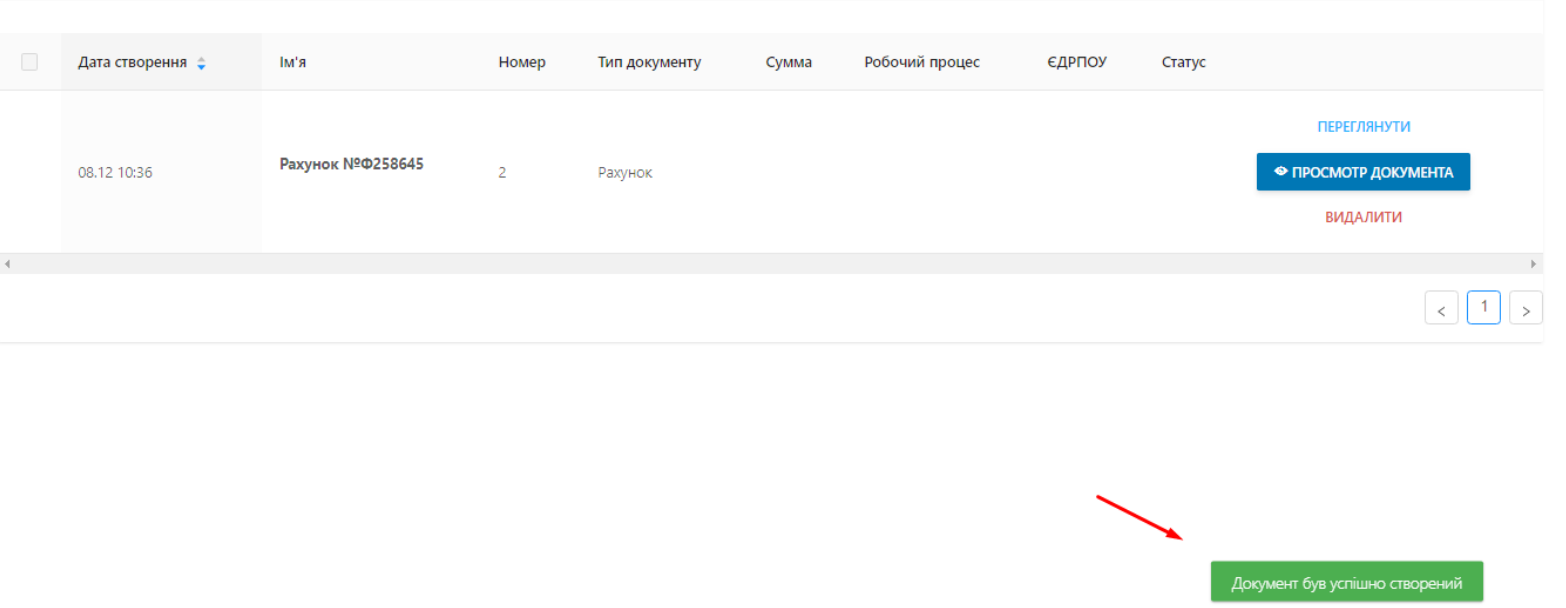
Для перегляду списку контрагентів натисніть кнопку Переглянути:
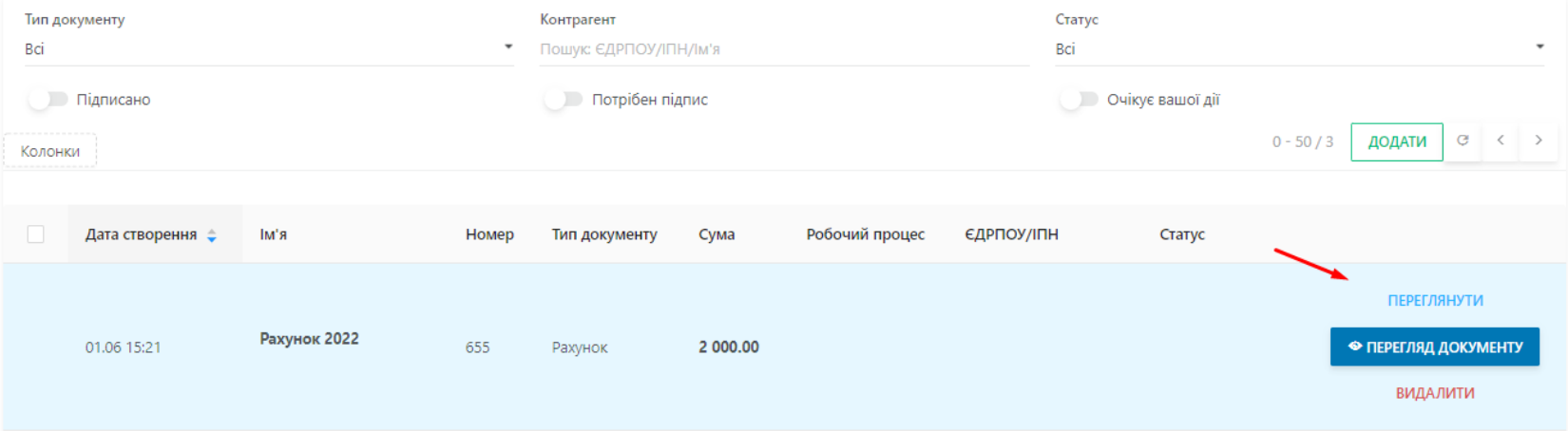
Для вибору контрагента натисніть на кнопку Вказати контрагента:
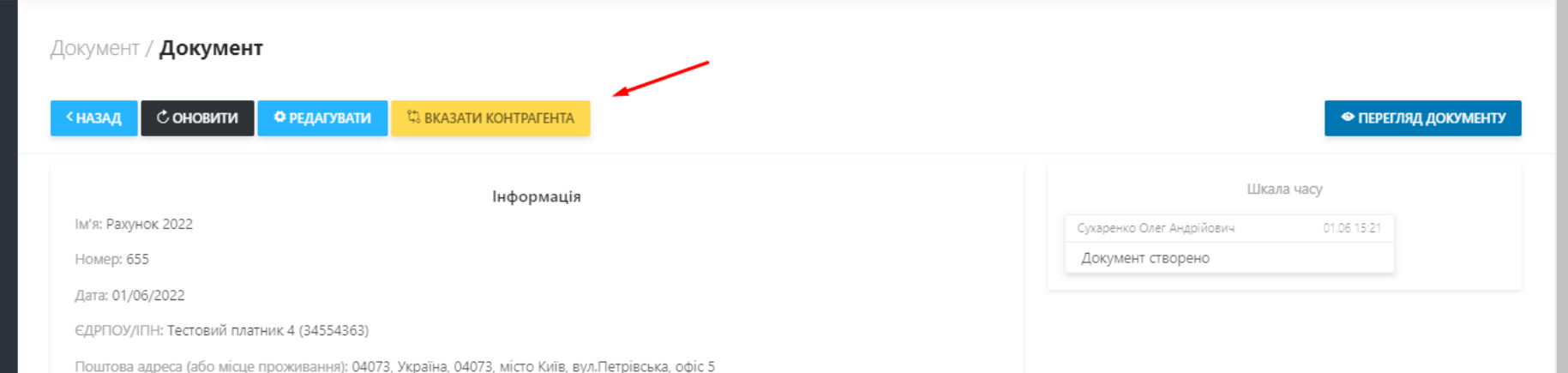
В полі Пошук вкажіть або ЄДРПОУ, або ІПН, або ім'я контрагента. Натисніть кнопку Зберегти — для пошуку контрагента або Скасувати — для скасування:
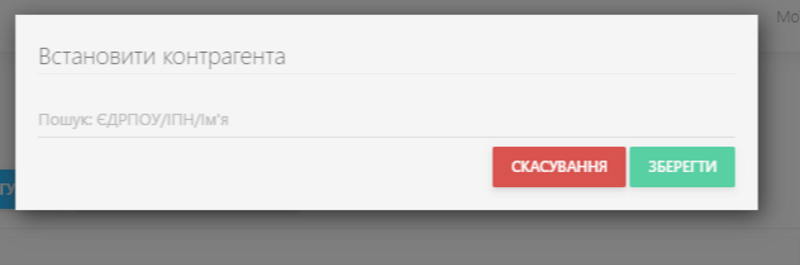
Після того, як контрагента було встановлено, переключіть перемикач напроти контрагента, який має підписати документ та натисніть кнопку Зберегти:
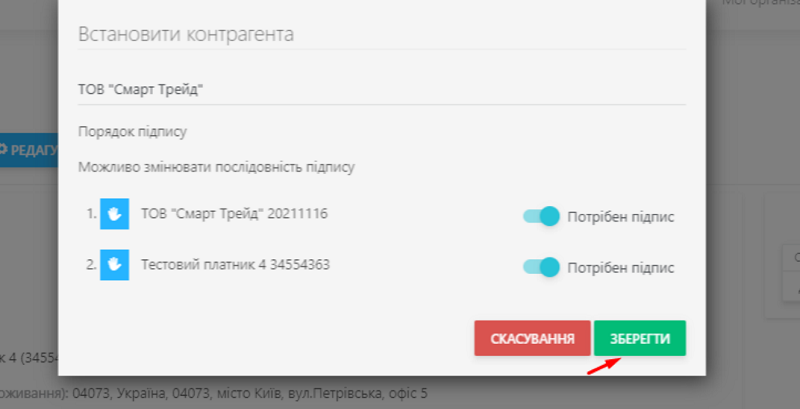
Якщо необхідно зробити вкладення до документу, натисніть кнопку Додати:
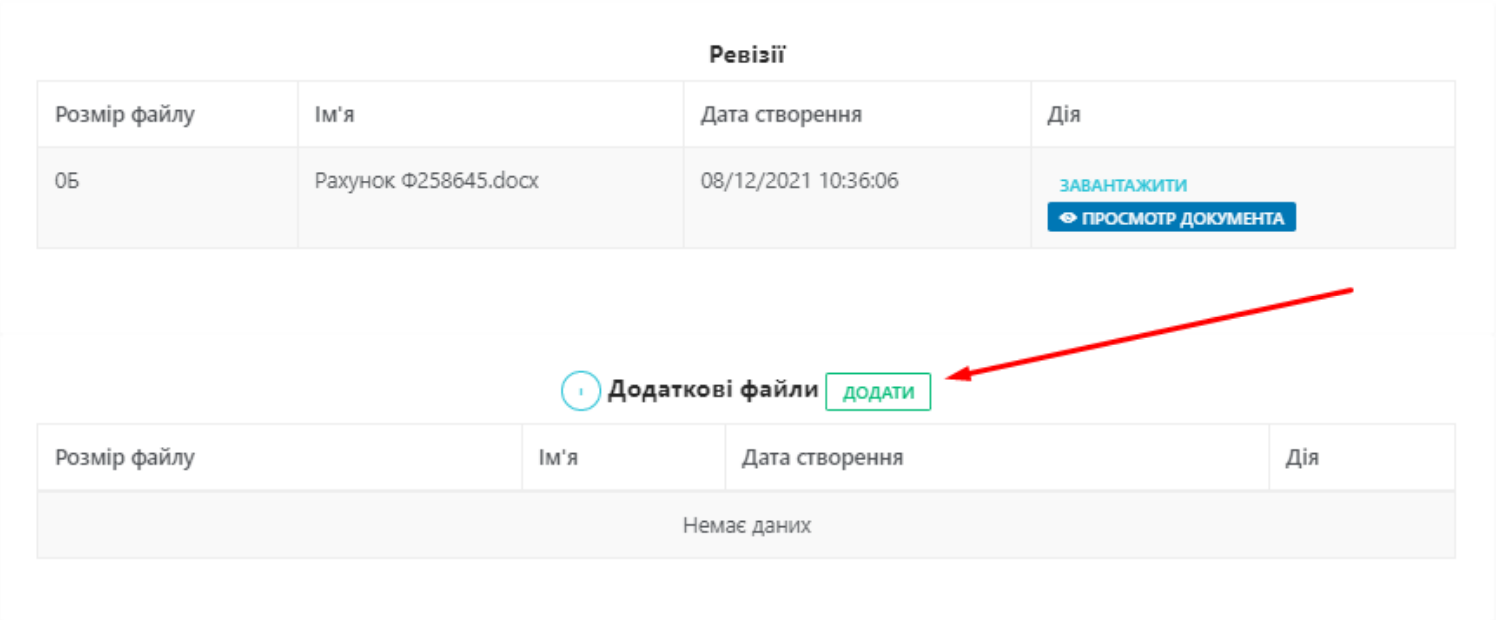
Вкажіть шлях до файлу та натисніть кнопку Зберегти:
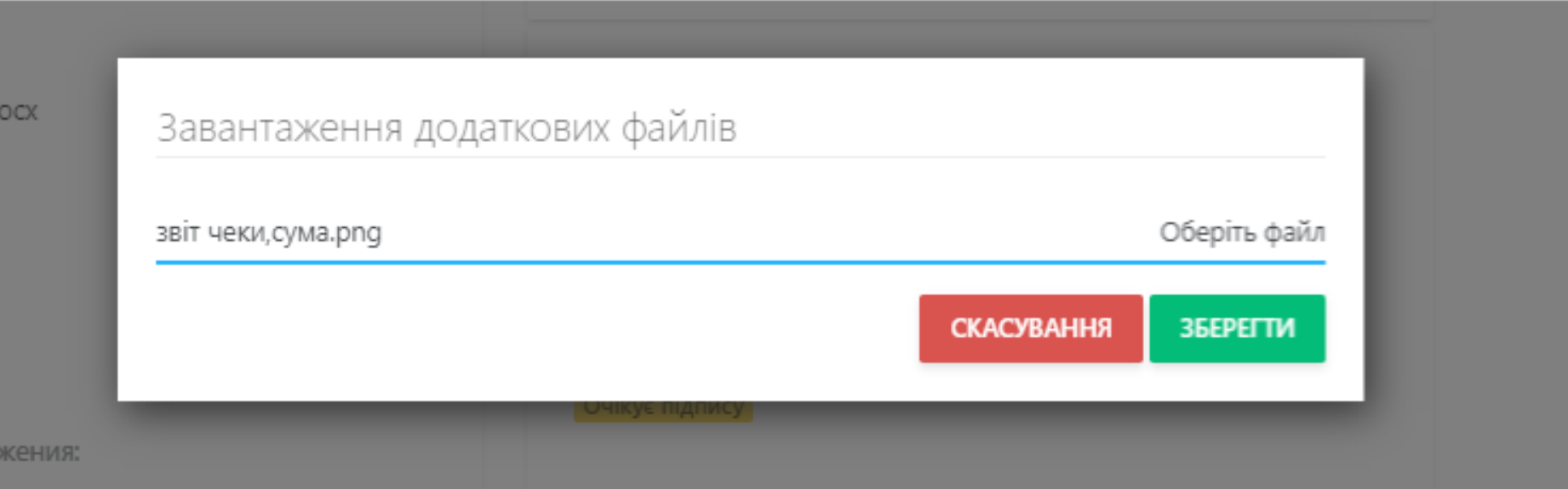
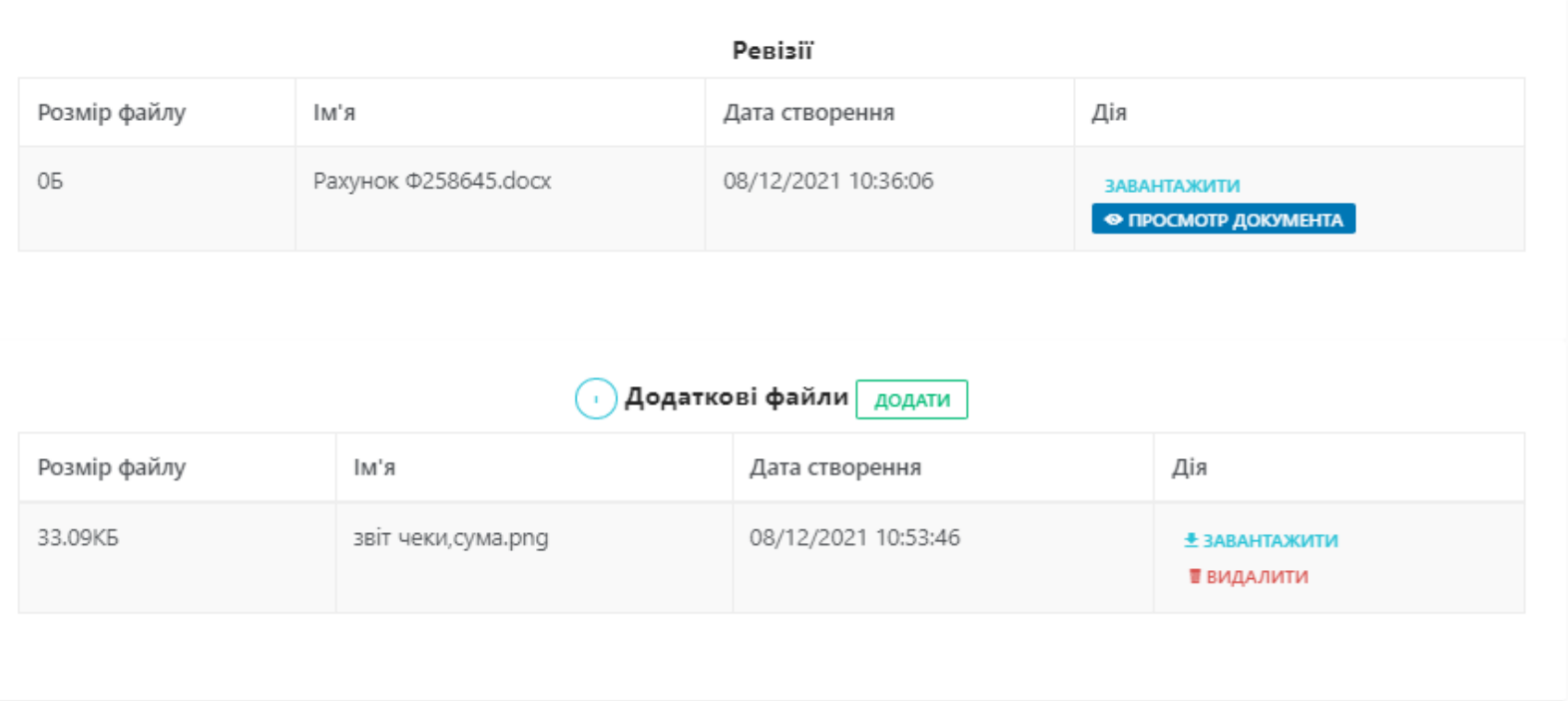
Після чого натисніть кнопку Надіслати та підтвердьте операцію, натиснувши кнопку Підтвердити:
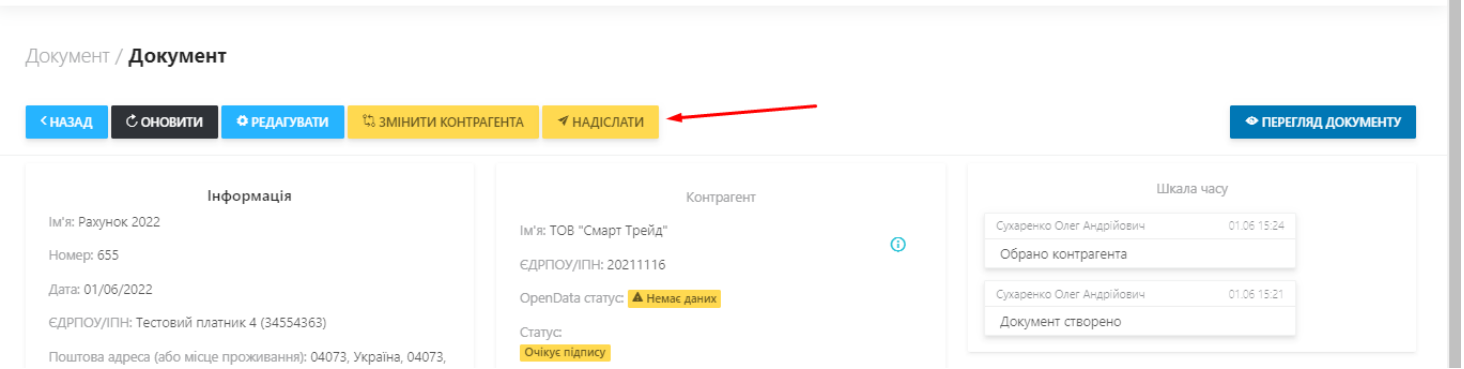
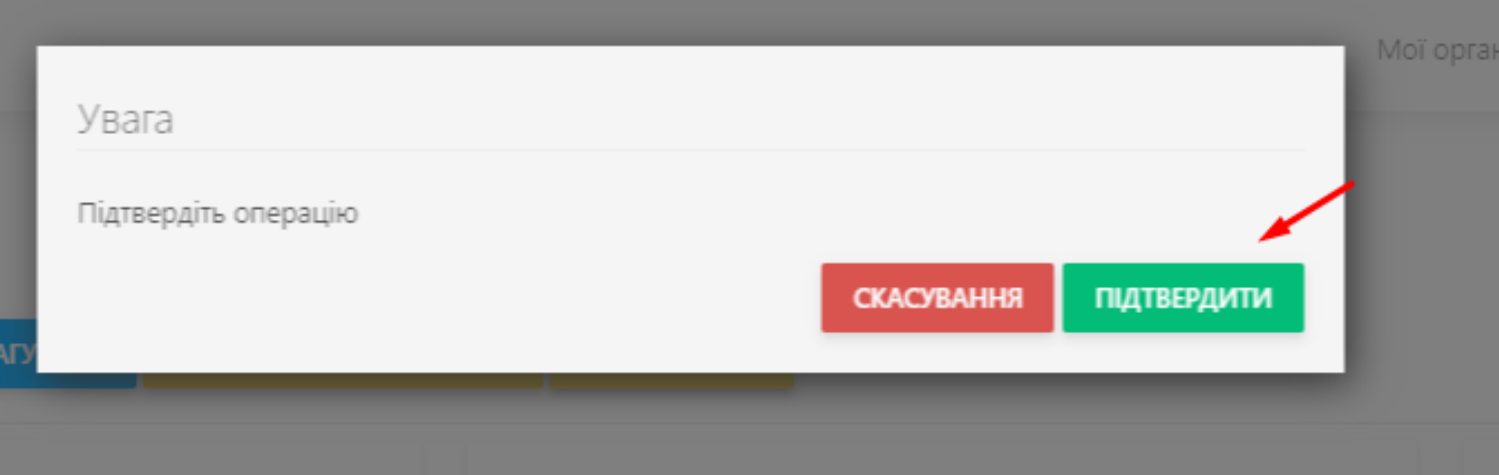
Після відправки, на екрані з'явиться сповіщення про статус відправки. Переглянути послідовність дій по документу можна в правій частині документу: